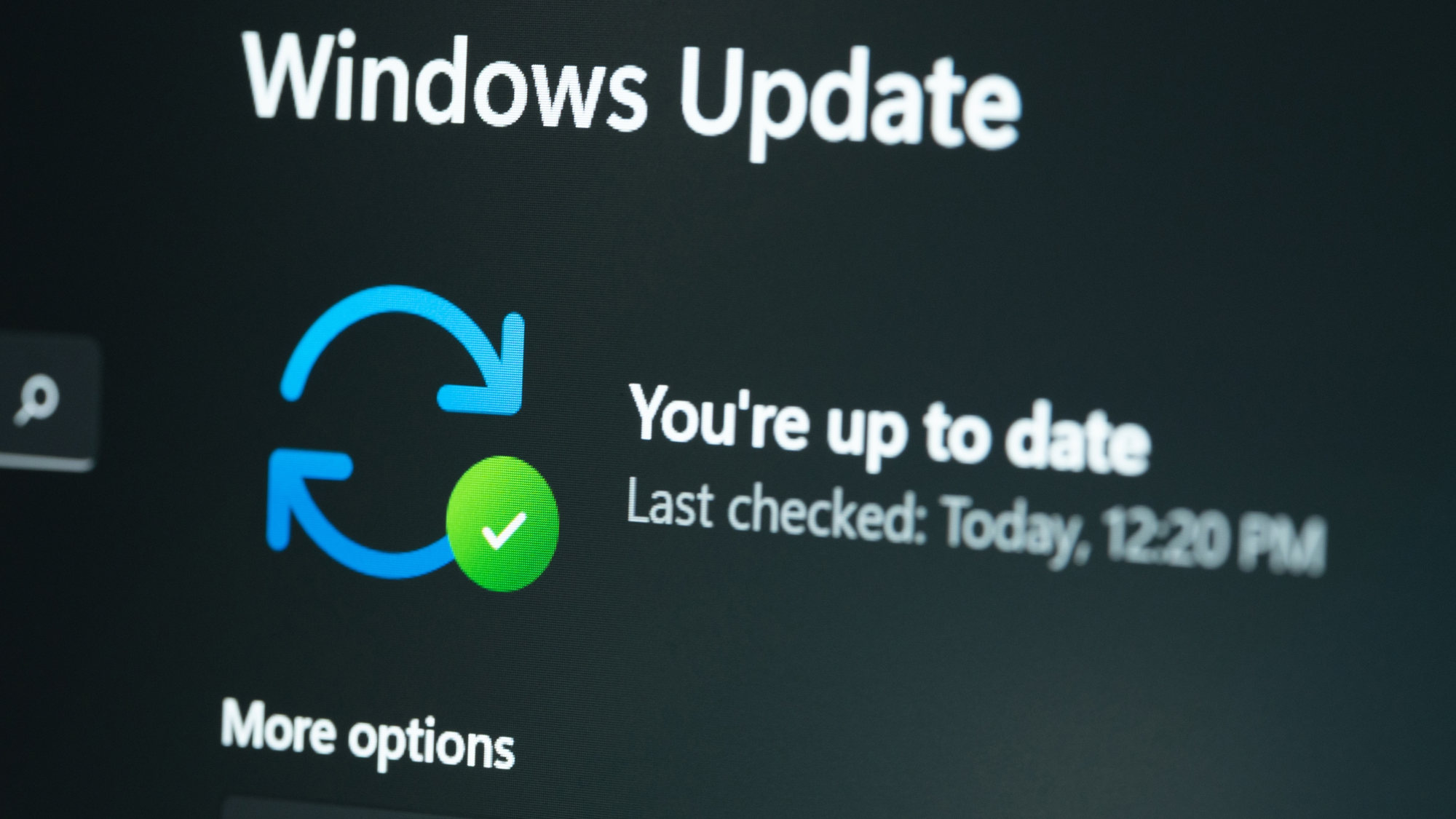
Windows güncellemeleri, işletim sisteminin güvenliğini ve performansını artırmak için hayati öneme sahiptir. Çoğu zaman, bu güncellemeler arka planda sessizce indirilir ve bir sonraki yeniden başlatmada otomatik olarak yüklenir. Bu, sistemin güncel kalmasını, güvenlik açıklarının kapatılmasını ve kullanışlı yeni özelliklerin eklenmesini sağlar. Windows 11 24H2’de olduğu gibi, bu güncellemeler genellikle olumlu sonuçlar doğurur.
Ancak, bazen işler planlandığı gibi gitmez. Güncellemeler başarısız olabilir, eksik indirilebilir veya baştan hatalı olabilir. Yakın zamanda yaşanan KB5043145 Windows güncellemesi bunun bir örneğiydi. Yeni özellikler ve optimizasyonlar yerine, bazı kullanıcılar "mavi ekran hatası" (BSOD) ile karşılaştı.
Windows güncellemesiyle ilgili sorunlar yaşıyorsanız, ilk adım sorunlu güncellemeyi sisteminizden kaldırmaktır. Microsoft genellikle bu tür sorunlara hızlı bir şekilde müdahale eder ve bir sonraki Windows güncellemesiyle (bir nevi güncellemenin güncellemesi) sorunu çözer. Bu arada, herhangi bir risk almadan veya sorun yaşamadan "eski" Windows sürümünü kullanmaya devam edebilirsiniz.
Bu makalede, Windows güncellemesini sıfırlamanın çeşitli yollarını adım adım inceleyeceğiz. Temel sorunları ve çakışmaları ortadan kaldırmak için, güncelleme sorunları durumunda aşağıdaki kontrol listesini gözden geçirmeniz önemlidir:
- Cihazınızı Yeniden Başlatın: Basit bir yeniden başlatma, birçok sorunu çözebilir.
- İnternet Bağlantınızı Kontrol Edin: Güncellemeleri indirmek için istikrarlı bir internet bağlantınızın olduğundan emin olun.
- Disk Alanınızı Kontrol Edin: Güncellemeleri yüklemek için yeterli disk alanınızın olduğundan emin olun.
- Sürücülerinizi Güncelleyin: Eski sürücüler güncelleme sorunlarına neden olabilir. Cihaz yöneticisi aracılığıyla sürücülerinizi güncelleyin.
- Üçüncü Taraf Yazılımları Devre Dışı Bırakın: Bazı yazılımlar güncelleme sürecine müdahale edebilir. Güncelleme yapmadan önce gereksiz programları kapatın.
Bu adımlar başarısız olursa, Windows güncellemelerini aşağıdaki yöntemlerle sıfırlayabilir veya onarabilirsiniz.
Windows Güncelleme Sorun Gidericisi
Microsoft, güncellemelerinin bazen işletim sisteminde sorunlara neden olabileceğinin farkındadır. Bu nedenle, modern Windows sürümleri, güncelleme sorunlarını gidermek veya güncellemeleri sıfırlamak için araçlarla birlikte gelir.
En basit yöntem, Windows’un kendi güncelleme sorun gidericisidir. Bu araca, işletim sistemine bağlı olarak farklı şekillerde erişebilirsiniz:
- Windows 11’de: Başlat > Ayarlar > Sistem > Sorun Gider > Diğer sorun gidericiler’e gidin. Burada, "Windows Update" girişinin yanında "Çalıştır" komutunu bulacaksınız. Bu komutu kullanarak sorun gidericiyi başlatabilirsiniz. İşlem tamamlandıktan sonra sistemi yeniden başlatmanız önerilir.
- Windows 10’da: Başlat > Ayarlar > Güncelleştirme ve Güvenlik > Sorun Giderme’ye gidin. Alternatif olarak, Başlat’a tıklayın ve "sorun giderme" yazın, ardından ilk sonuç olan "Sorun giderme ayarları"nı seçin. Her iki durumda da, altta "Ek sorun giderme" girişi bulunur. Bu girişi seçtiğinizde, bir sonraki pencerenin sol tarafında "Windows Update" alanını bulacaksınız. Bu alana tıkladığınızda, "Sorun gidericiyi çalıştır" seçeneği ortaya çıkar. Bu seçeneğe tıklayın ve sistemin analizi bitirmesini ve gerekirse hatayı düzeltmesini bekleyin. Ardından bilgisayarınızı yeniden başlatın.
Sistem Geri Yükleme
Sistem geri yükleme biraz gizlidir, ancak birkaç adımda erişilebilir.
Windows, düzenli olarak geri yükleme noktaları oluşturur (bu işlemi manuel olarak engellemediğiniz takdirde). Bu noktalar, sistemi önceki bir duruma geri yüklemek için kullanılabilir. Bu, güncellemelerle ilgili sorunların yanı sıra, işletim sistemiyle ilgili birçok başka can sıkıcı durumun da üstesinden gelmenize yardımcı olabilir. Verileriniz veya ayarlarınız kaybolmaz. Kullanıcılar ayrıca bu tür geri yükleme noktalarını manuel olarak da ayarlayabilir.
Bir geri yükleme noktasını etkinleştirmek için:
- Başlat menüsüne "geri yükleme noktası oluştur" yazın ve çıkan sonuca tıklayın.
- "Sistem Koruması" sekmesine gidin.
- "Sistem Geri Yükleme…" düğmesine tıklayın.
- Önerilen geri yükleme noktasını seçin veya "Farklı bir geri yükleme noktası seç" seçeneğini işaretleyin ve "İleri"ye tıklayın.
- Geri yükleme noktasını seçin ve ekrandaki talimatları izleyin.
Reset Windows Update Tool
Bazı yazılım sorunları yalnızca ek yazılımlarla çözülebilir. Örneğin, Reset Windows Update Tool gibi. Bu ücretsiz açık kaynaklı programı, bağlantı verilen sayfadan taşınabilir sürüm (arşiv) olarak indirebilirsiniz. İndirdikten sonra:
- Arşivi bir klasöre çıkarın.
- "ResetWUA.exe" dosyasını yönetici olarak çalıştırın.
- Araçta listelenen seçenekleri gözden geçirin ve ihtiyaçlarınıza uygun olanları seçin.
- Aracı çalıştırın ve talimatları izleyin.
Microsoft Update Kataloğu
Microsoft Update Kataloğu, Windows güncellemelerini kendimiz indirmemize ve manuel olarak yüklememize olanak tanır.
Otomatik Windows güncellemesi bir güncelleme nedeniyle başarısız olursa, bazen manuel olarak yardımcı olabilir ve etkilenen güncellemeyi kendiniz indirebilir ve yükleyebilirsiniz. Örneğin, eski bir geri yükleme noktasına sıfırlandıktan sonra, otomatik Windows güncellemesini kullanmak zorunda kalmadan önemli güncellemeleri indirebilirsiniz.
Bunu yapmak için, bir güncellemenin tanımlayıcısını (KB numarası) bilmeniz gerekir. İpucu: Yeni güncellemelerin güncelleme kimlikleri genellikle yüklenmeden önce "Windows Update" altında görüntülenir. Başlat’a "Güncellemeleri denetle" yazın ve aynı adı taşıyan girişi seçin. Güncellemeyi orada bulamazsanız, "Güncelleme geçmişini görüntüle" altında arayabilir ve önceki tüm güncellemeleri adlarıyla birlikte görüntüleyebilirsiniz.
Komut İstemi ile Güncelleme Hizmetlerini Yeniden Başlatma
Komut istemini kullanarak güncelleme hizmetlerini durdurabilir ve yeniden başlatabiliriz. Bu yöntem güncellemeleri sıfırlamak için kullanılamaz, ancak işletim sistemi güncellemede başarısız olursa yardımcı olabilirsiniz. Şu şekilde devam edin:
- Yönetici olarak bir komut istemi açın.
- Aşağıdaki komutları sırayla girin ve her birinden sonra Enter tuşuna basın:
net stop bits
net stop wuauserv
Dism.exe /online /Cleanup-Image /StartComponentCleanup
sfc /scannow
net start bits
net start wuauserv
Bu, iki hizmeti (Intelligent Background Transfer Service) ve Wuauserv’i (Windows Update AutoUpdate Service) durduracak ve yeniden başlatacaktır. Şimdi sorunlu güncellemeyi tekrar yüklemeyi deneyebilirsiniz.
Windows’u Yeniden Yükleme
Burada listelenen tüm adımlar istenen başarıya ulaşmazsa, Windows’u yeniden yüklemeyi düşünebilirsiniz. Bu, birçok ayarın ve bazı verilerin kaybolmasına neden olabileceğinden, bunu yalnızca son çare olarak yapmalısınız: Örneğin, sistem bir güncellemeden sonra (doğru şekilde) çalışmıyorsa ve Microsoft’tan bir düzeltme beklemek istemiyorsanız veya bekleyemiyorsanız.
