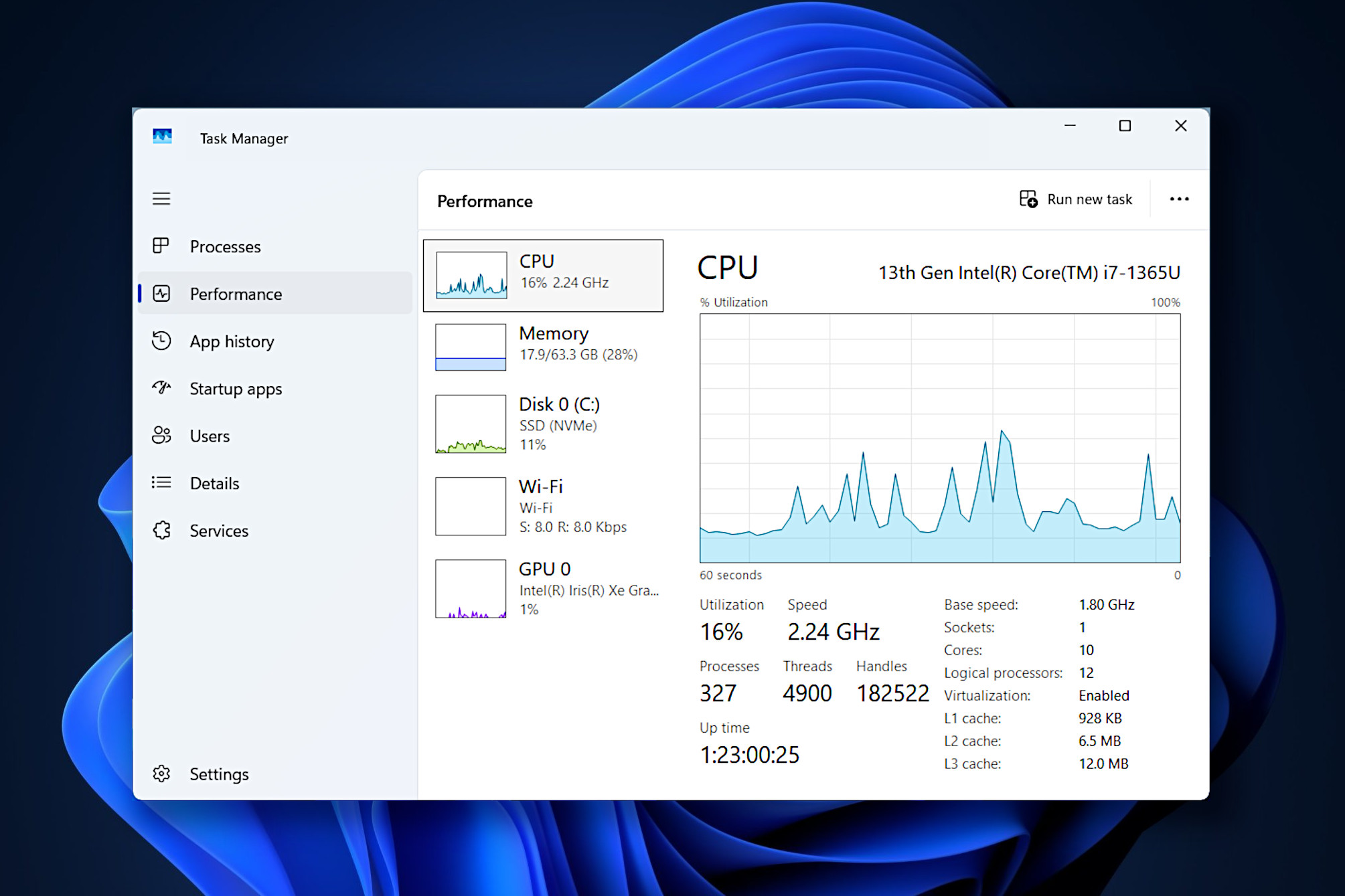
Windows Görev Yöneticisi: Bilmeniz Gereken İpuçları ve Püf Noktaları
Windows Görev Yöneticisi, işletim sisteminin en ikonik araçlarından biridir. Sistem süreçleri hakkında bilgi edinmek, CPU veya RAM’inizin nasıl performans gösterdiğini kontrol etmek veya hatalı bir uygulamayı kapatmaya çalışmak istiyorsanız, gerçekten kullanışlı bir uygulamadır. Ancak çoğu Windows aracı gibi, muhtemelen günlük kullanım için sadece temel bilgileri biliyorsunuz ve bu utanç verici çünkü Görev Yöneticisi çok daha fazlasını yapabilir. İşte size profesyonel gibi görünmenizi sağlayacak, bilinmesi gereken bazı az bilinen Görev Yöneticisi ipuçları ve püf noktaları.
Görev Yöneticisine Hızlı Erişim Yolları
Ctrl + Alt + Delete tuşlarına basıp ardından siyah ekranda beliren listeden Görev Yöneticisi’ni seçebileceğinizi biliyor olabilirsiniz, ancak Görev Yöneticisi’ni açmak için kullanabileceğiniz başka bir hızlı klavye kısayolu daha var.
WinX menüsünü (Güç Kullanıcı menüsü olarak da bilinir) açmak için Windows tuşu + X tuşlarına basmanız yeterlidir, ardından farenize ihtiyaç duymadan Görev Yöneticisi’ni hemen başlatmak için T tuşuna basın. Alternatif olarak, Windows tuşu + Shift + Esc tuşlarına basabilirsiniz. Tek elle yapmak biraz daha zordur, ancak bu doğrudan Görev Yöneticisi’ni anında açar.
Başlangıç Uygulamalarını Yöneterek Bilgisayarınızın Açılışını Hızlandırın
Windows başlatıldığında otomatik olarak başlatılacak çok fazla uygulamanız varsa, bu genel Windows başlatma sürecini yavaşlatabilir. Çözüm? Yalnızca en önemli olanların otomatik olarak başlatılmaya ayarlandığından emin olmak için Görev Yöneticisi içinden başlangıç uygulamalarınızı yönetin.
Görev Yöneticisi açıkken, sol taraftaki panelde bulunan Başlangıç uygulamaları sekmesine gidin. "Etkin" olan uygulamaların listesine göz atın ve her zaman ihtiyacınız olmayanları devre dışı bırakmayı düşünün, özellikle "Başlangıç Etkisi" Orta veya Yüksek ise.
Bir uygulamanın otomatik başlatılmasını devre dışı bırakmak için, üzerine sağ tıklayın ve Devre Dışı Bırak’ı seçin. Başlangıçta ihtiyacınız olmayan tüm uygulamaları devre dışı bıraktıktan sonra, ne tür bir etkisi olduğunu görmek için bilgisayarınızı yeniden başlatmayı deneyin.
Uygulama Dosyalarına Görev Yöneticisi’nden Doğrudan Erişin
Bir uygulamanın program dosyalarında manuel değişiklikler yapmak istiyorsanız veya sadece gelecekteki başvurular için nerede olduklarını bilmek istiyorsanız, aslında Görev Yöneticisi içinden doğrudan oraya gidebilirsiniz.
Bunu yapmak için, sol taraftaki panelde bulunan Görev Yöneticisi’nin İşlemler sekmesinde olduğunuzdan emin olun. Ardından, konumunu bulmak istediğiniz uygulamaya sağ tıklayın ve Dosya konumunu aç’ı seçin. Bu, uygulamanın program klasörünün bulunduğu yeni bir Dosya Gezgini penceresi başlatacaktır.
Windows Explorer’ı Yeniden Başlatarak Sorunları Giderin
Windows ile ilgili pek çok şey ters gidebilir, ancak bilgisayarınızın arızalı gibi göründüğü durumlarda en iyi tedavi edici düzeltmelerden biri nedir? Windows Explorer’ı yeniden başlatmak.
Belirli dosya veya klasörler yanıt vermiyorsa veya görev çubuğu kaybolduysa veya Başlat menüsü çalışmayı durdurduysa veya başka bir dizi temel Windows işlevi düzgün çalışmıyorsa, bu numara genellikle işe yarar ve bunu Görev Yöneticisi içinden yapabilirsiniz.
İşlemler sekmesini seçin ve Windows Explorer’ı bulana kadar kaydırın. (Muhtemelen çalışan uygulamalar listesinin en altında olacaktır.) Üzerine sağ tıklayın ve Windows Explorer’ı yeniden başlatmak ve ona taze bir başlangıç vermek için Yeniden Başlat’ı seçin… umarım daha önce karşılaştığınız sorunlar olmadan.
İnatçı Uygulamaları Kapatmak İçin Gelişmiş Seçenekleri Kullanın
Görev Yöneticisi, uzun zamandır hatalı programları kapatmak için kullanılan bir araç olmuştur, ancak modern Görev Yöneticisi, düzgün bir şekilde kapanmakta çok inatçı olan herhangi bir şey için deneyebileceğiniz bir dizi seçeneğe sahiptir. İşlemler sekmesinde, kapatmak istediğiniz uygulamayı bulun, üzerine sağ tıklayın ve Görevi Sonlandır’ı seçin.
Bu işe yaramazsa, sol taraftaki panelde bulunan Ayrıntılar sekmesini seçin, ardından kapatmak istediğiniz uygulamanın çalışan işlemler listesinde arayın, üzerine sağ tıklayın ve İşlem ağacını sonlandır’ı seçin. Bu, uygulamayı ve ilgili tüm işlemleri zorla kapatmalıdır.
Uygulama Önceliğini Değiştirerek Performansı Artırın
Bilgisayarınızda zayıf bir işlemci veya yeterli RAM yoksa, özellikle çok sayıda uygulama veya tarayıcı sekmesi açıkken bazı uygulamaların yavaş çalıştığını görebilirsiniz. Bu gibi durumlarda, Windows’a belirli uygulamalara diğerlerinden daha öncelik vermesini ve onlara çalışmak için daha fazla kaynak vermesini söylemek yardımcı olabilir. (Bu, oyun oynarken gerçekten yararlı olabilir, çünkü performanstaki herhangi bir düşüş, bir oyunun ne kadar iyi oynandığını etkileyebilir.)
Uygulama önceliğini değiştirmek için Görev Yöneticisi’ni kullanmak için, açın ve sol taraftaki panelde bulunan Ayrıntılar sekmesini seçin. Artırmak istediğiniz uygulamayı bulun, üzerine sağ tıklayın, Önceliği ayarla’nın üzerine gelin, ardından menüden bir öncelik düzeyi seçin. ("Normalin üstünde" ve "Yüksek" iyi seçimlerdir. "Gerçek zamanlı" en iyi performansı sunar, ancak sistem kararsızlığına veya çökmelere neden olabilir.)
Benzer şekilde, çok fazla kaynak tüketen veya sorunlara neden olan belirli uygulamaları da önceliksizleştirebilirsiniz. Sadece yukarıdaki adımları tekrarlayın, ancak daha düşük bir öncelik seçin; bu, Windows’un kaynaklarını o uygulamadan daha yüksek öncelikli olanlara yönlendirmesine neden olur. Alternatif olarak, bir uygulamaya sağ tıklayın ve Windows’un kaynakları gerektiği gibi otomatik olarak önceliksizleştirmesini tercih ederseniz, Verimlilik moduna ayarlayın.
Ağ Kullanımını Ayrıntılı Olarak İzleyin
Görev Yöneticisi, kablolu ve kablosuz ağlarınızın ne kadarının kullanıldığını hızlı bir şekilde görmenizi sağlar, ancak ihtiyacınız olduğunda daha ayrıntılı bilgilere bir kısayol da sağlayabilir.
Görev Yöneticisi’nin sol taraftaki panelinde bulunan Performans sekmesini seçin, ardından daha geniş ağ kullanımına bakmak için Wi-Fi veya Ethernet’i seçin.
Ne kullanıyor neyi daha ayrıntılı olarak görmek istiyorsanız, sağ üst köşedeki üç nokta menüsünü tıklayın ve Kaynak İzleyicisi’ni seçin. Ardından, bir sonraki pencerede, ağınızı kullanan tüm süreçleri ve ne kadar kullandıklarını görmek için Ağ sekmesini genişletin.
Performansı İzleme ve Raporlama
Belirli bir uygulamanın ne kadar iyi çalıştığını veya bilgisayarınızın belirli uygulamaların ve hizmetlerin çalışmasını nasıl idare ettiğini izlemeniz gerekiyorsa, izleme ve raporlama için Görev Yöneticisi’ni kullanabilirsiniz.
Görev Yöneticisi’nde Performans sekmesini seçin ve izlemek istediğiniz bileşeni seçin (örneğin, CPU, Bellek, Disk vb.). Büyük gerçek zamanlı grafiğe sağ tıklayın ve ekstra menü öğesi olmadan basitleştirilmiş bir grafik görmek için Grafik özet görünümü’nü seçin. (Normal olarak tam Görev Yöneticisi görünümüne dönmek için çift tıklayın.)
Bu grafiğin izlerken diğer tüm uygulamaların üzerinde çalışmasını istersiniz, değil mi? Bunu yapmak için, Görev Yöneticisi’nin sol alt köşesindeki Ayarlar dişli simgesini tıklayın, ardından Pencere yönetimi’ne gidin ve Her zaman üstte onay kutusunu işaretleyin.
Klasik Görev Yöneticisi Görünümüne Dönün
Eski Görev Yöneticisi’nin görünümünü mü tercih ediyorsunuz? Çalıştırabilirsiniz, ancak birkaç ek adım gerektirir. Retro görünümüyle geri getirmek için bu hızlı kılavuzu izleyin. Ancak, yeni ve eski Görev Yöneticilerini aynı anda kullanamazsınız; mevcut Görev Yöneticisi çalışıyorsa, eski olanı da başlatamazsınız (veya tam tersi).
