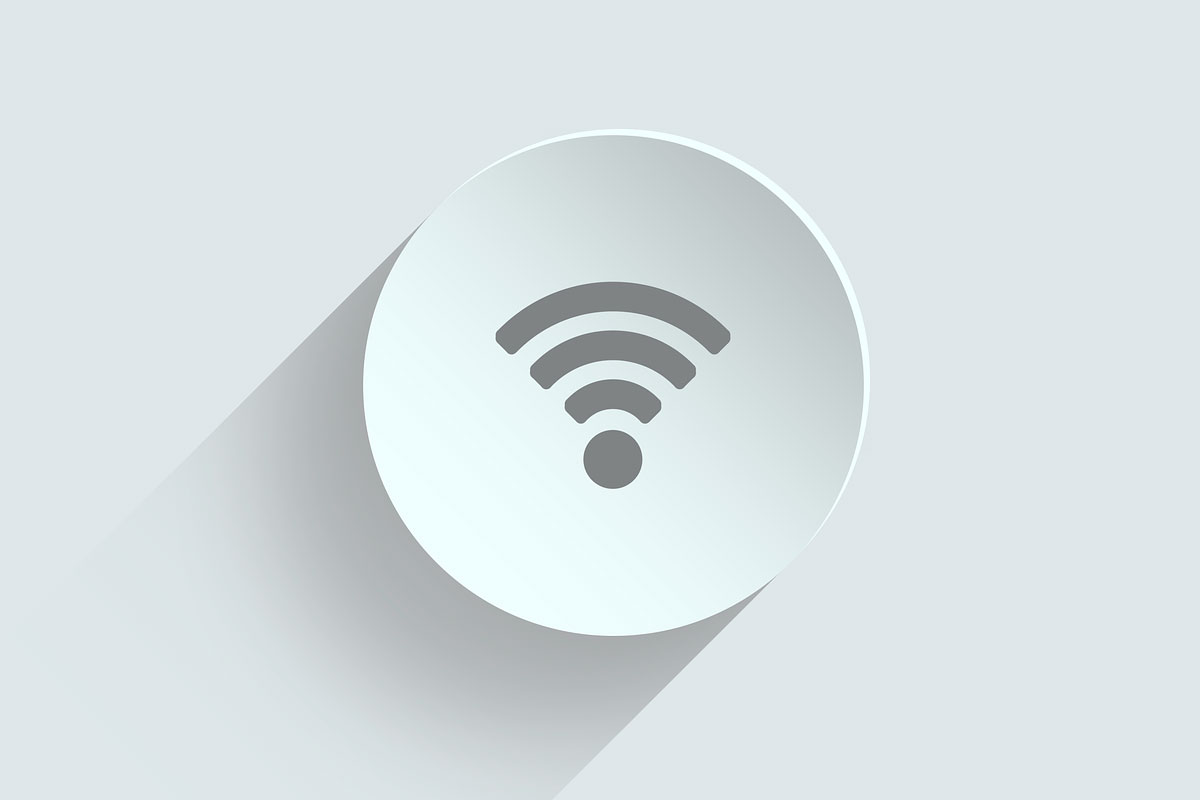
Wi-Fi Sorunlarına Çözüm: Daha Hızlı ve Güvenilir Bir Ağ İçin İpuçları
Günümüzde internet, su ve elektrik gibi hayatımızın vazgeçilmez bir parçası haline geldi ve çoğu zaman varlığını kanıksıyoruz. Her şey yolunda gittiği sürece, çoğu insan router’lar, ağ kabloları, frekans bantları gibi konuları düşünmüyor bile. Ancak, kablosuz ağlar (Wi-Fi) kusursuz değil ve neredeyse herkes hayatında en az bir kez Wi-Fi sorunlarıyla karşılaşmıştır. Evin bazı bölgelerinde zayıf sinyal, cihazların bağlantısının kesilmesi ve manuel olarak yeniden bağlanma ihtiyacı, müzik ve video oynatımında kesintiler, büyük dosya indirmelerinde vaat edilen hızın altında performans gibi sorunlar sıkça karşılaşılan durumlardır.
Neyse ki, router ayarlarınızı optimize ederek ve router’ı evinizde doğru bir şekilde konumlandırarak daha istikrarlı ve hızlı bir Wi-Fi ağına sahip olabilirsiniz. Çoğu zaman bu yeterli olur, ancak aksi takdirde farklı türde ağ ekipmanlarından yardım alabilirsiniz.
Router Ayarlarıyla Oynamak: Kanal Genişliği ve Kanal Seçimi
Farklı router’lar, Wi-Fi ayarları için farklı düzeylerde özelleştirme sunar, ancak çoğu en azından aşağıdaki ayarları içerir:
Kanal genişliği, router ile cihazlar arasındaki iletişimin frekans bandında ne kadar yer kapladığını ifade eder. Dar kanallar, daha fazla kanalın kullanılmasına olanak tanır, bu da aynı konumda birden fazla farklı ağın birbirini etkilemeden aynı anda çalışabileceği anlamına gelir. Ancak daha geniş kanallar, iletim başına daha fazla veri sığabileceği anlamına gelir, bu da sinyal yeterince güçlü olduğu sürece bağlı cihazlar için daha yüksek bir genel hız sağlar.
Router’ınız kanal genişliğini otomatik olarak seçebiliyorsa, bu muhtemelen size en iyi sonuçları verecektir. Bazı router’lar ağı optimize etmek için kanal genişliğini otomatik olarak değiştirebilir. Kendiniz seçmek zorundaysanız veya sadece faydalı olup olmadığını test etmek istiyorsanız, yukarıdan aşağıya doğru test edebilirsiniz. 5 GHz bandında 160 MHz ile başlayın ve evdeki cihazların deneyimini nasıl etkilediğini görmek için 80 MHz ve 40 MHz’e adım adım inin.
Router’ınız 6 GHz bandını destekliyorsa, muhtemelen biraz daha zorlayabilir ve mümkün olan en geniş kanalları seçebilirsiniz, ancak radyo karmaşık bir konu olduğundan, her zaman önce durumu test etmek en iyisidir.
Kanal genişliğine bağlı olarak, seçilebilecek farklı sayıda kanal vardır. Örneğin, 160 MHz kanal genişliği ile sadece üç kanal varken, 40 MHz ile 5 GHz bandında 14 kanal bulunur. 2,4 GHz bandı yalnızca 20 MHz veya 40 MHz kanalları kullanabilir ve normal olanı 20 MHz’dir çünkü üst üste binmeden üç kanal (1, 6 ve 11. kanallar) sığdırabilir. Parazitin olmadığı evlerde, 40 MHz işe yarayabilir.
Normalde, en az "gürültüye" sahip olan kanalı daha iyi bildiği için, router’ın kendisini seçmesine izin vermek en iyisidir, ancak evin belirli bir bölümünde kapsama sorunlarınız varsa ve o yöndeki bir komşunun router’ınızın seçtiği aynı kanalı kullandığını görebiliyorsanız, farklı bir kanal deneyebilirsiniz.
Frekans Bantları: 2.4 GHz mi, 5 GHz mi, Yoksa Her İkisi mi?
Perde arkasında, 2,4 GHz ve 5 GHz üzerinden Wi-Fi tamamen ayrıdır ve farklı antenler kullanır, ancak normalde router, cihazların bağlandığı ortak bir ağ adı (SSID) oluşturur. Hangi frekans bandına bağlanacakları, cihazın kendisine, şansa veya router’a (aşağıya bakın) bağlı olabilir.
Bu genellikle iyi çalışır, ancak bunun yerine ayrı adlara sahip iki ayrı ağ seçmenin faydalı olduğunu görebilirsiniz. Bu, örneğin, yalnızca 2,4 GHz’i destekleyen ve bağlanmakta sorun yaşayan akıllı ev cihazlarınız varsa (nispeten yaygın bir durumdur) faydalı olabilir. Ayrıca, tuğla duvar gibi bir engelden veya başka bir nedenden dolayı sinyal zayıf olsa bile 5 GHz bandına bağlanmakta ısrar eden cihazlarınız varsa da yardımcı olabilir. Düşük frekanslar duvarlardan daha iyi nüfuz eder, bu nedenle 2,4 GHz bandı genellikle router’dan uzakta daha güvenilirdir.
Birden fazla frekans bandını birleştiren ağlarda, cihazlar veya router’lar hangi bantta iletişim kuracağını seçmelidir. Çoğu router, çeşitli parametrelere göre seçimi otomatikleştiren bant yönlendirme adlı bir özelliğe sahiptir.
Örneğin, evin bazı kısımlarında internetin yavaş olduğu sinyal zayıf olsa bile cihazların 5 GHz bandına bağlanmakta ısrar etmesi gibi belirli bir sorununuz varsa, ayarları denemeler yapabilirsiniz.
Hizmet Kalitesi (QoS): Ağınızı Dengelemek
Hizmet Kalitesi veya QoS, birçok üst düzey router’da bulunan ve ağın dengelenmesini sağlayan, böylece hiçbir cihazın tüm bant genişliğini tek başına kullanmasını engelleyen bir özelliktir. QoS olmadan, örneğin yüzlerce aktif bağlantıya sahip bir Bittorrent çalıştıran bir bilgisayar, internet servis sağlayıcısıyla bağlantıyı tek başına doyurabilir.
QoS, belirli trafik türlerine öncelik vermek için de kullanılabilir. En tipik olanı, gecikmeyi azaltmak için çok kısa yanıt süreleri gerektiren çevrimiçi oyunlardır. QoS’yi oyunlara öncelik verecek şekilde ayarlamak, ağ etkinliğindeki geçici ani yükselmelerin oyunların "takılmasına" neden olma olasılığını azaltır.
Video görüşmeleri de nispeten kısa yanıt süreleri ve sürekli bir veri akışı gerektirdiğinden, router’daki bir QoS hizmetinden büyük ölçüde yararlanabilir.
Büyük işlemcili router’lar genellikle QoS olmadan daha iyi performans gösterirken, daha az donanımlı router’lar QoS’ye ihtiyaç duyabilir. QoS ile çözülebilecek sorunlar genellikle router’ın çok fazla paket sıraladığı ve hepsini makul bir sürede iletemediği bufferbloat adı verilen bir durumdan kaynaklanır. Daha hızlı bir bağlantı yardımcı olmaz ve yanlış router ayarları durumu daha da kötüleştirebilir.
dslreport.com veya waveform.com adresindeki testlerle router’ınızın ne kadar bufferbloat yaşadığını kendiniz test edebilirsiniz. Her ikisi de bir derecelendirme verir, bu nedenle tüm sayıları anlamanız gerekmez. Ancak merak ediyorsanız, her şey bağlantı yoğun bir şekilde yüklendiğinde yanıt sürelerinin ne kadar kötüleştiğiyle ilgilidir.
Çok fazla bufferbloat’unuz olup olmadığına bakılmaksızın, özellikle oyun veya video görüşmeleriyle ilgili ara sıra sorun yaşıyorsanız, router’ınızda bu özellik varsa QoS’yi etkinleştirmeyi deneyebilirsiniz. Belirli router’ınız için ayarları bulamıyorsanız, "[router modeli] qos" araması yapın ve muhtemelen hem bu özelliğe sahip olup olmadığına hem de varsa nasıl etkinleştirileceğine dair bir yanıt alırsınız.
Örneğin, yeni satın aldığım bir Asus router’ında, farklı şeylere (oyun, yayın akışı, genel tarama, uzaktan eğitim veya uzaktan çalışma) öncelik veren beş önceden ayarlanmış profilden birini seçebileceğim Uyarlanabilir QoS adlı bir özellik var. Önceliklendirme sırasını manuel olarak da ayarlayabilirsiniz.
Ancak, Uyarlanabilir QoS’nin, Asus router’larındaki güvenlik şirketi Trend Micro’ya sizden veri toplama yetkisi vermenizi gerektiren çeşitli özelliklerden biri olduğunu belirtmek isterim. Diğer router üreticilerinin belirli özellikler için benzer anlaşmaları olabilir.
Sinyal Gücünü Kontrol Edin ve Gerekirse Donanımı Yükseltin
Router’ınızdaki en iyi Wi-Fi ayarlarını test ettiyseniz ancak hala yavaş internetle ilgili sorun yaşıyorsanız veya cihazlar evinizin uzak kısımlarında zaman zaman bağlantıyı kaybediyorsa, ağınızı yükseltmenin zamanı gelmiş olabilir.
Yeni, daha güçlü bir router’a veya herhangi bir uzatma cihazına para harcamadan önce, sinyal gücünün evinizde aslında nasıl olduğunu kontrol etmek iyi bir fikirdir. Bu konuda size yardımcı olabilecek Netspot gibi bir dizi program vardır. Evinizin kat planına ve bir dizüstü bilgisayara ihtiyacınız olacak.
Programı yükleyip başlattıktan sonra, Anket sekmesini seçin ve yeni bir proje oluşturun. Burada kat planının bir görüntüsünü yükleyebilir veya manuel olarak çizebilirsiniz. Bir kalibrasyon fonksiyonu, mesafelerin doğru olmasını sağlar ve ölçüm almaya başlamadan önce her ölçüm noktasının ne kadar alanı kaplaması gerektiğini seçebilirsiniz. Varsayılan ayarı öneririm.
Ardından, bilgisayarı evinizdeki farklı konumlara taşıyın ve Netspot’un sinyal gücünü ölçmesine izin verin. Her ölçümde nerede olduğunuzu göstermek için kat planına tıklayın ve işiniz bittiğinde durdur düğmesine tıklayın. Sonuçlar, daha sıcak renklerin daha güçlü sinyalleri gösterdiği kat planının bir renk tablosu olarak görüntülenir. Mavi alanlar, router’ın ulaşmakta zorlandığı evin bölümlerini gösterir.
Evinizin etrafındaki birçok yeri ölçmek, bir genişleticinin nereye yerleştirilmesinin mantıklı olabileceği veya daha güçlü antenlere sahip bir router’ın tüm köşelere ulaşıp ulaşamayacağı konusunda size iyi bir fikir verebilir. Ayrıca, zayıf router yerleşimini tespit etmenize de yardımcı olabilir ve daha iyi kapsama alanı sağlaması gereken bir yere taşırsanız, anketi tekrarlayabilir ve gerçekten işe yarayıp yaramadığını kontrol edebilirsiniz.
Sorunlarınız zayıf bir sinyalden kaynaklanmıyor gibi görünüyorsa, birçok bağlı cihazla Wi-Fi ağınızın tam kapasitesini kullanıyor olabilirsiniz. Herkesin çok fazla yayın akışı hizmeti izlediği geniş bir aileniz varsa, bu kolayca olabilir.
Router’a ve yalnızca kablosuz olarak bağlanabilen cihazlara biraz hareket alanı sağlamanın kolay bir yolu, masaüstü bilgisayarları ve diğer sabit cihazları Wi-Fi yerine bir Ethernet kablosuyla bağlamaktır. Televizyonlar, oyun konsolları, akıllı ev hub’ları ve medya oynatıcılarında genellikle ağ kabloları için bir konektör bulunur. Router’ınızda yeterli konektör yoksa, örneğin Netgear veya TP-Link’ten ucuz bir anahtar satın alabilirsiniz.
Bir anahtar ayrıca, ona bağlı cihazların router’dan geçmeden doğrudan birbirleriyle iletişim kurmasını sağlar, bu da üzerindeki yükü daha da azaltabilir. Örneğin, bir NAS cihazında bir medya kitaplığınız varsa ve ondan bir TV’ye veya bilgisayara yayın akışı yapıyorsanız ve her ikisi de anahtara bağlıysa, bu, diğer bağlı cihazlar için Wi-Fi ağının hızları üzerinde büyük bir etkiye sahip olabilir.
Donanım Yükseltmeleri: Tekrarlayıcılar, Mesh Router’lar ve Daha Fazlası
Bazen Wi-Fi sorunlarına tek çözüm, donanımınızı yükseltmektir. Bugün neye sahip olduğunuza ve örneğin evinize kablo çekme olanaklarının ne olduğuna bağlı olarak farklı seçenekler vardır.
Wi-Fi tekrarlayıcı, mevcut bir ağı aynı ada (SSID) sahip kendi ağını oluşturarak genişletir. Daha yeni modeller, kabloyla veya kablosuz olarak bağlanabilir. İkincisi açıkçası daha esnektir, ancak daha yavaş hızlar ve daha uzun yanıt süreleri sunar, çünkü uzantıya bağlı cihazlar router ile iki aşamada iletişim kurar.
Wi-Fi tekrarlayıcı, router’dan gelen sinyali yakalayan ve sadece tekrar dışarı gönderen eski bir teknolojinin adıdır. Nadiren çok daha iyi hale gelir ve tavsiye etmem.
Mesh router’larla, eve iki veya daha fazla baz istasyonu yerleştirirsiniz, burada biri ana ünite olarak işlev görür ve geniş banda bağlanır. Birbirlerine kablosuz olarak bağlanırlar, ancak bunu ya daha akıllıca ya da ayrı antenler ve kanallarla yaparlar, böylece bu iletim normal ağla çakışmaz.
Normal bir router ile Wi-Fi sorunları yaşayan ve basit bir çözüm isteyenler için, iki veya üç baz istasyonuna sahip bir mesh sistemi genellikle en basit çözümdür, ancak nadiren en ucuzudur. Baz istasyonlarının en iyi yerleşimini bulmak için Netspot’u kullanın, ardından arkanıza yaslanın ve keyfini çıkarın.
Bazı geleneksel router’lar artık yerleşik bir mesh fonksiyonuna sahiptir, böylece ağınızı daha sonra uyumlu baz istasyonlarıyla genişletebilirsiniz. Örneğin, Asus’un AI Mesh adında bir özelliği varken, TP-Link eşdeğerine Onemesh diyor. Her iki üretici de, başka bir normal router, bir mesh router veya mesh sistemini destekleyen özel bir Wi-Fi genişletici gibi baz istasyonları olarak hangi ek cihazları kullandığınız konusunda esnektir.
Normal Wi-Fi genişleticilerden farklı olarak, bu mesh ağlarından birindeki tüm cihazlar aynı üreticiden olmalı ve söz konusu mesh teknolojisini desteklemelidir.
Mesh alıyorsanız dikkate alınması gereken önemli bir şey, baz istasyonlarını birbirleriyle mümkün olan en iyi sinyali alacak şekilde konumlandırmaktır. Bu, sinyallerinin örtüşmesi gerektiği, ancak çok fazla olmaması ve iki baz istasyonu arasındaki düz çizgide olabildiğince az duvar olması gerektiği anlamına gelir.
