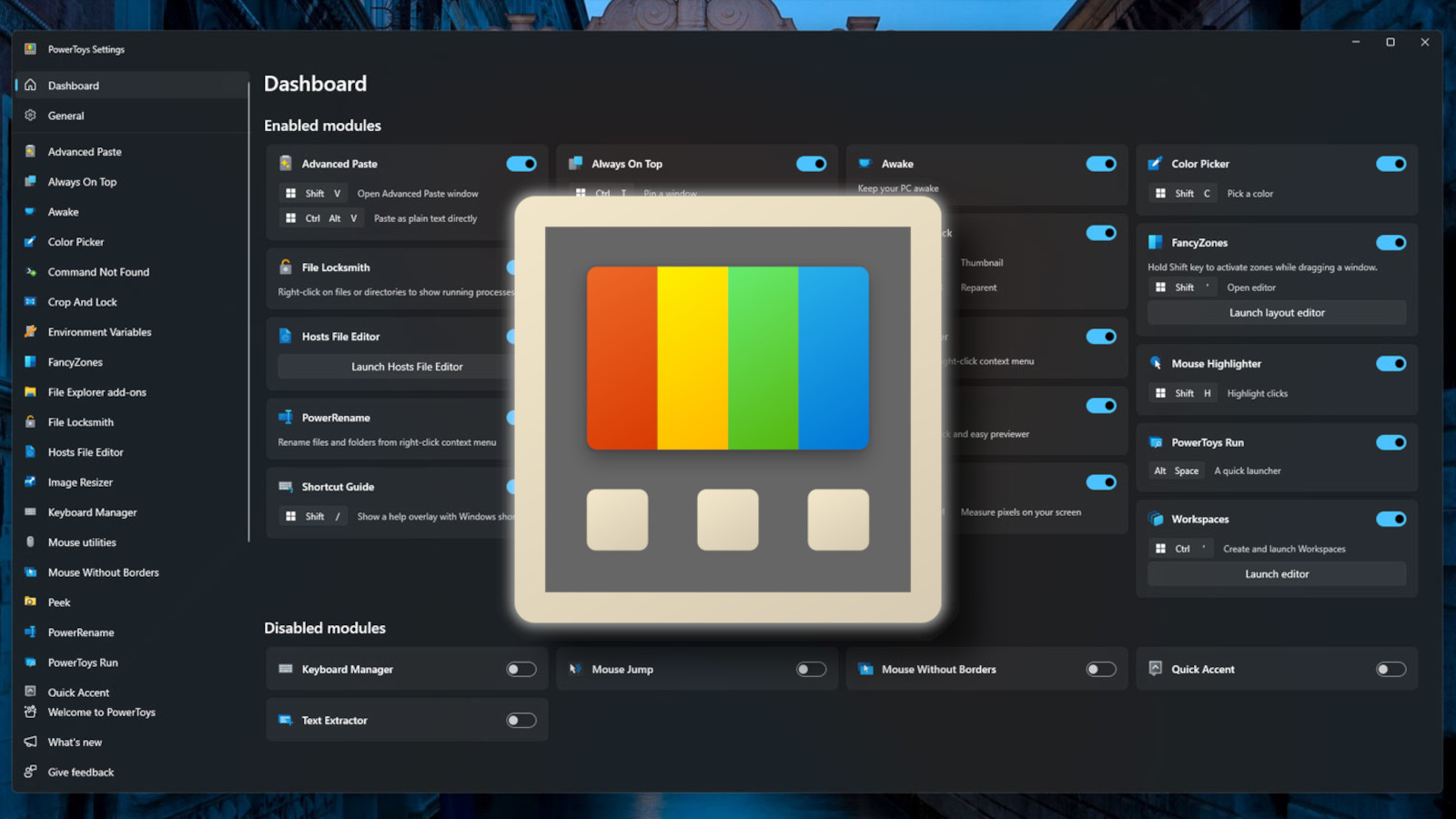
Windows 11, Microsoft’un şimdiye kadar sunduğu en gelişmiş işletim sistemi olabilir, ancak varsayılan özellikleri bile tam bir araç seti sunmuyor. Windows’un temel sürümünde bulunanların ötesinde bazı ekstra özellikleri etkinleştirmek için, Microsoft PowerToys adlı isteğe bağlı bir uygulamayı yüklemeniz gerekecek. Bu uygulama, kesinlikle faydalı bulacağınız birçok harika yetenek sunuyor.
Belki de PowerToys’u ve popüler özelliklerini zaten biliyorsunuzdur. Bunlar arasında, resimleri sağ tıklayarak yeniden boyutlandırmayı sağlayan "Resim Yeniden Boyutlandırıcı" (Image Resize), belirli tuşları başka tuşlara yeniden atayan "Klavye Yöneticisi" (Keyboard Manager), resimlerden metin kopyalamayı sağlayan "Metin Çıkarıcı" (Text Extractor), Dosya Gezgini’nde dosyaları önizlemeyi sağlayan "Göz At" (Peek) ve ekrandaki pikselleri ölçen "Ekran Cetveli" (Screen Ruler) bulunuyor.
Peki, o zaman, PowerToys’un bir o kadar kullanışlı, ancak belki de o kadar iyi bilinmeyen bazı özelliklerini keşfetmek için okumaya devam edin.
Microsoft PowerToys, Windows deneyimini geliştiren, size her türlü kısayolu ve gücü getiren bir yardımcı program koleksiyonudur. Bu araçlar, üretkenliği artırır ve işleri biraz daha kolay hale getirir.
Microsoft PowerToys, eskiden yalnızca GitHub üzerinden indirmeniz gereken özel bir yükleyici aracılığıyla erişilebiliyordu. Ancak artık doğrudan Microsoft Store’dan edinebilirsiniz. (Eğer komut satırı kullanmayı tercih eden biriyseniz, Windows Paket Yöneticisi’ni kullanarak da edinebilirsiniz.)
Microsoft Store’daki PowerToys sayfasında, "Al" ve ardından "Yükle"ye tıklayın. Kurulduktan sonra, çoğu özellik varsayılan olarak etkinleştirilecektir ve muhtemelen kullanmayacağınız özellikleri devre dışı bırakmak isteyeceksiniz. PowerToys panosunda farklı özellikleri açıp kapatabilirsiniz.
Daha fazla uzatmadan, gözden kaçırmış olabileceğiniz ve etkinleştirmeye değer olan bazı faydalı PowerToys özelliklerine bir göz atalım.
Web’de veya Microsoft Word’de metin kopyaladığınızda, biçimlendirme genellikle metinle birlikte kopyalanır. Belki de panonuzdaki metni düz metin olarak (yani, herhangi bir biçimlendirme olmadan) yapıştırmak için alternatif Ctrl + Shift + V klavye kısayolunu kullanabileceğinizi zaten biliyorsunuzdur.
Microsoft PowerToys, "Gelişmiş Yapıştırma" (Advanced Paste) adlı bir özellik sunarak bu durumu bir adım öteye taşıyor. Bu özellik sayesinde, düz metin, Markdown veya JSON olarak yapıştırabilirsiniz. Hatta bir OpenAI API anahtarınız varsa, yapay zeka kullanarak ek biçimlendirme bile ekleyebilirsiniz. Gelişmiş Yapıştırma ayrıca, daha önce kopyaladığınız her şeyin bir listesini gösteren bir pano geçmişine de sahiptir.
Kullanmak için, Windows tuşu + Shift + V tuşlarına basın ve kullanmak istediğiniz özel yapıştırma eylemini seçin. (Alternatif olarak, PowerToys içindeki Gelişmiş Yapıştırma seçeneğini açabilir ve klavye kısayollarını sizin için daha kolay olanlarla özelleştirebilirsiniz.)
Her zaman görmeniz gereken, ancak açık olan diğer tüm pencerelerin arkasında kaybolmasından bıktığınız bir pencere mi var? "Her Zaman Üstte" (Always On Top) özelliği ile, ne olursa olsun her şeyin üzerinde kalmasını sağlayın.
Üstte olmasını istediğiniz pencereyi seçin, ardından Windows tuşu + Ctrl + T tuşlarına basın. Pencere, üstte olduğunu belirtmek için mavi bir anahat alacaktır. Kapatmak için komutu tekrarlayabilir veya başka bir pencerede kullanarak o pencereyi her zaman üstte olacak şekilde işaretleyebilirsiniz (diğer pencere yerini kaybedecektir).
"Renk Seçici" (Color Picker), ekranınızdaki herhangi bir pikselin tam rengini yakalamak için hızlı ve basit bir araçtır. Photoshop gibi fotoğraf düzenleme uygulamalarındaki damlalık aracına çok benzer, ancak bunu istediğiniz zaman kullanabilirsiniz.
Sadece Windows tuşu + Shift + C tuşlarına basın, fare imlecinizi yakalamak istediğiniz pikselin üzerine getirin ve ardından hex, RGB ve HSL renk kodlarının dökümünü içeren panoyu açmak için tıklayın. CMYK gibi diğer renk kodlarını da görüntülemek için daha da özelleştirebilirsiniz.
Windows 11, ekranınızdaki pencereleri çeşitli konfigürasyonlarda hızlı bir şekilde düzenlemek için kullanabileceğiniz "Snap Düzenleri" (Snap Layouts) adlı yerleşik bir özellik ile birlikte gelir. Ancak Snap Düzenleri size sınırlı geliyorsa, "FancyZones"u beğeneceksiniz.
Windows tuşu + Shift + Tırnak İşareti (yani, Windows tuşu + Tilde) tuşlarına basın ve kullanmak istediğiniz konfigürasyonu seçin. Ancak asıl harika olan, pencereleriniz için kendi özel düzeninizi tasarlamak için sağ alttaki "Yeni düzen oluştur"a tıklayabilmenizdir.
Windows 11’deki Dosya Gezgini, resimleri ve belirli belge türlerini ilgili uygulamalarını başlatmanıza gerek kalmadan "Önizleme Bölmesi"nde zaten önizlemenizi sağlıyor. Ancak PowerToys ile, Dosya Gezgini’ni birkaç dosya türü için daha önizleme desteği sağlayacak şekilde genişletebilirsiniz.
Varsayılan olarak, Dosya Gezgini eklentileri SVG dosyalarını, Markdown dosyalarını ve CPP, JSON, PY, XML vb. gibi kaynak kodu formatlarını önizlemenizi sağlar. Ayrıca, hem Önizleme Bölmesinde hem de küçük resimlerde PDF dosyalarını önizleme desteğini etkinleştirebilirsiniz.
Kendinizi farenizi sallarken, imlecin nerede olduğunu bulmaya çalışırken mi buluyorsunuz? Bu, özellikle birden fazla monitörde sorunlu olabilir ve bilgisayarınızın farkında olmadan donması durumunda sinir bozucu olabilir.
PowerToys’daki "Faremi Bul" (Find My Mouse) özelliği sayesinde, bu artık bir sorun değil. Etkinleştirildiğinde, fare imlecinizi vurgulamak için Ctrl tuşuna iki kez basmanız yeterli. (Kalıcı olarak daha kolay fark edilmesini mi istiyorsunuz? Windows tuşu + Alt + P tuşlarına basarak "Fare İşaretçisi Kılavuz Çizgileri"ni (Mouse Pointer Crosshairs) etkinleştirin.)
Jenerik dosya adlarına sahip büyük bir resim veya video koleksiyonunuz mu var ve bunları tek tek yeniden adlandırmaktan mı korkuyorsunuz?
PowerRename ile sorun değil! Yeniden adlandırmak istediğiniz tüm dosyaları seçin, ardından Shift tuşunu basılı tutun ve genişletilmiş içerik menüsünü açmak için sağ tıklayın. Ardından, "PowerRename ile yeniden adlandır"ı seçin.
Dosya adları içindeki değiştirmek istediğiniz metni seçin, yerine koymak istediğiniz şeyi yazın ve ardından "Uygula"ya tıklayın.
Windows Arama uygulamaları başlatmakta pek iyi değil, değil mi? PowerToys Çalıştır (PowerToys Run) daha iyi ve etkinleştirildiğinde kolayca erişilebilir. Sadece Alt + Spacebar tuşlarına basın ve uygulamaları hızlı ve etkili bir şekilde çalıştırabilirsiniz. (MacOS’ta Spotlight’ı kullandıysanız, bu size çok tanıdık gelecektir.)
PowerToys Çalıştır aramalarımı daha iyi anlıyor gibi görünüyor. Yüklü olan "Fan Kontrolü" uygulaması için Windows Arama’yı kullanırsam, sadece Bing sonuçları vermeye çalışıyor; bu arada, PowerToys Çalıştır boşluk olmadan "FanControl" araması yapsam bile uygulamayı buluyor!
Windows 11, iş akışınızı ve günlük PC kullanımınızı hızlandırmak için kullanabileceğiniz bir sürü kullanışlı klavye kısayoluna sahip, ancak hepsini hatırlayabiliyor musunuz? Ben kesinlikle hatırlayamıyorum. Ancak PowerToys, "Kısayol Kılavuzu" (Shortcut Guide) ile bu niş klavye kombinasyonlarını bulmayı kolaylaştırabilir.
Windows tuşu + Shift + / (yani, bir eğik çizgi) tuşlarına basın ve ekranda bir kısayol listesi görünecektir. O komutu çalıştırmak için Windows tuşuna ve ekrandaki sayılardan ve harflerden herhangi birine basın.
