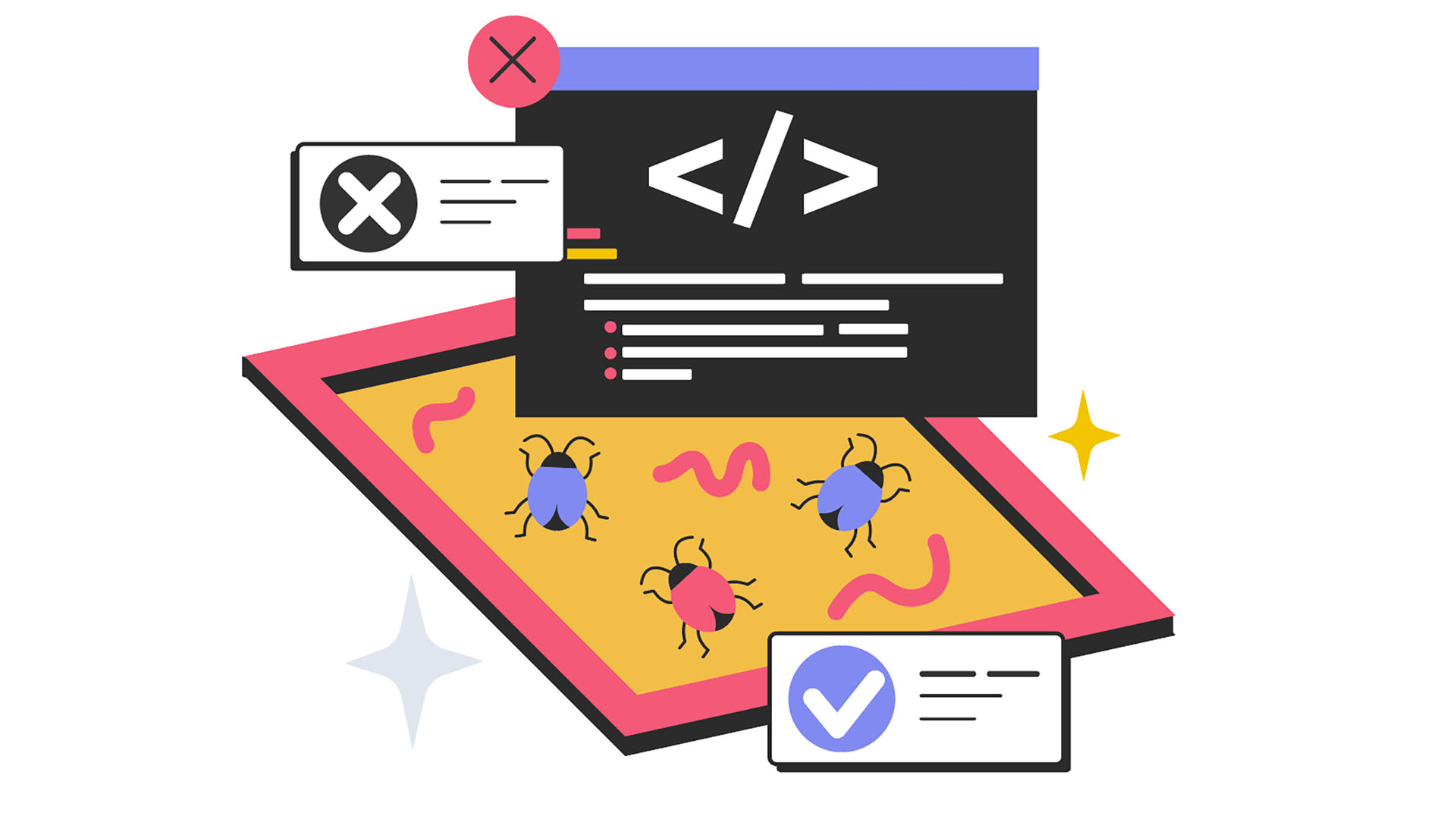
Windows’ta Güvenli Alanlar (Sandbox): Bilgisayarınızı Risklerden Koruyun
Her dosya ve program sisteminizde izler bırakır: Diğer dosyalara erişir, Windows kaynaklarını kullanır, kayıt defterine girdiler yapar ve muhtemelen ek yazılımlar yükler. En iyi senaryoda, yazılımın kaldırma rutini ilişkili tüm dosyaları ve kayıt defteri girdilerini silmezse Windows’unuzu yalnızca gereksiz yere doldurursunuz. En kötü senaryoda, kötü amaçlı yazılımlar sisteminize bulaşır veya fidye yazılımları dosyalarınızı şifreler.
Yeni programları denemek veya bilinmeyen dosyaları açmak istiyorsanız, bunu çalışan sistemden ayrı, özellikle güvenli bir ortamda yapmak en iyisidir: İşte tam olarak bir sanal alanın (sandbox) sunduğu şey budur. Bir programı sanal alanda açarsanız, beklendiği gibi çalışır, ancak sisteme kalıcı bir değişiklik yapamaz veya ortamının dışındaki kaynaklara erişemez – sanal alan bunu engeller, erişimi yeniden yönlendirir ve programın ve kendisinin tüm etkinliklerini kapattığınızda siler.
Bir sanal alan ile, bu nedenle, daha az riskle şüpheli kaynaklardan yeni yazılımlar deneyebilir veya programlar yükleyebilir, potansiyel olarak güvenli olmayan web sitelerinde gezinebilir ve sisteminizi temiz tutabilirsiniz.
Windows altında programlar ve dosyalar için uygun bir sanal alan kurmanın ve kullanmanın çeşitli yollarını göstereceğiz: Bunlar, Windows yerleşik kaynaklarından ve sanal sistemlerden, kendi sanal alan işlevine sahip tarayıcılara ve programlara kadar değişir.
Sandboxie-Plus yazılımını özellikle ayrıntılı olarak açıklayacağız – çoğu kullanıcı için en basit ve en pratik sanal alan çözümü.
Sanal Alanın Faydaları
Sanal alanlar, bilgisayar güvenliğini artırmak için çok sayıda fayda sağlar:
-
Kötü Amaçlı Yazılımlardan Koruma: Sanal alanlar, kötü amaçlı yazılımların sisteminize bulaşmasını önler. Bir program sanal alanda çalışırken, sistem dosyalarına ve kaynaklarına erişimi kısıtlanır. Bu, kötü amaçlı yazılımların sisteminize zarar verme veya hassas bilgilerinizi çalma olasılığını azaltır.
-
Bilinmeyen Dosyaları Güvenli Bir Şekilde Açma: Bilinmeyen veya şüpheli dosya eklerini açmak için sanal alan kullanabilirsiniz. Dosya sanal alanda açıldığında, sisteminize zarar verme olasılığı olmadan içeriğini inceleyebilirsiniz.
-
Yeni Yazılımları Test Etme: Sanal alanlar, yeni yazılımları yüklemeden önce test etmek için ideal bir ortamdır. Yazılımı sanal alanda yükleyip çalıştırarak, sisteminizde herhangi bir sorun yaratmadan uyumluluğunu ve kararlılığını kontrol edebilirsiniz.
-
Sistemi Temiz Tutma: Sanal alanlar, sisteminizi gereksiz dosyalardan ve kayıt defteri girdilerinden temiz tutmanıza yardımcı olur. Bir program sanal alanda çalışırken, sisteminizde herhangi bir kalıntı bırakmaz. Sanal alanı sildiğinizde, programla ilişkili tüm dosyalar ve girdiler de silinir.
Sanal Alan Çeşitleri
Windows’ta sanal alan oluşturmanın ve kullanmanın çeşitli yolları vardır:
Tarayıcı Sanal Alanları
Muhtemelen zaten bir sanal alan kullanıyorsunuz: Chrome ve Firefox gibi güncel tarayıcılar bu koruma teknolojisini kullanır. Windows güvenlik mekanizmalarına güvenirler: Bu, örneğin web sitelerinin yavaş açılmasına neden olabilecek çok fazla kaynak kullanmak zorunda kalmadan yüksek düzeyde koruma garanti edebilmeleri avantajına sahiptir.
Çoğu tarayıcı gibi, Chrome da her sekmeyi Görev Yöneticisi’nde görülebilen kendi yalıtılmış işleminde açar. Tüm web siteleri birbirinden korunur.
Her tarayıcı sekmesi kendi sanal alanında açılır. Bu, Chrome ve diğerlerinin bir web sitesinde programları otomatik olarak indirmesini veya kötü amaçlı komut dosyalarını çalıştırmasını önler.
Bu işlem, bir web sitesi aracılığıyla yürütülen ve bir antivirüs programının alarm vermemesine neden olan saldırılara (sıfırıncı gün güvenlik açıkları) karşı da koruma sağlar.
Tarayıcının her sekmesi yalıtılmış bir işlem olarak çalışır ve diğer sekmelere veya sisteme erişimi yoktur. Ayrıca çok sınırlı haklarla başlar – bu nedenle genellikle bir web sitesinin bilgisayar kamerasına erişimini yetkilendirmeniz gerekir.
Ek olarak, ayrı sekmelerin ayrılması, bir web sitesinin çökmesinin tüm tarayıcıyı felç etmemesi, yalnızca ilgili sekmeyi etkilemesi anlamına gelir.
Tarayıcı sanal alanının nasıl ve ne şekilde çalıştığı Windows Görev Yöneticisi’nde gözlemlenebilir: "İşlemler" altında, "Google Chrome" girişi altında çok sayıda başka işlemin çalıştığını görebilirsiniz – bunlar, ayrı sekmelerin ayrı sanal alanlarıdır.
Daha fazla ayrıntı öğrenmek için tarayıcı adres çubuğuna şu komutu girebilirsiniz: Sekmeler burada "Renderer" olarak adlandırılır – bu, web sayfalarını görüntüleyen işlevdir. Her biri ayrıca "Sanal Alan" sütununda ve bir sonraki sütunda "Kilitli" notuyla görünmelidir.
Sağdaki "Güvenilmeyen" girişi gibi, bu da bu işlemin sisteme çok az erişim hakkına sahip olduğu anlamına gelir.
Yine de, bilgisayar korsanları genellikle bir web sitesindeki komut dosyalarına ve programlara daha fazla erişim hakkı vermek için sanal alanı diğer güvenlik açıkları aracılığıyla istismar etmeye çalıştığından, tarayıcınızı her zaman güncellemelisiniz.
Windows Sanal Alanı
Windows ayrıca belirli programlar için bir sanal alan kullanır: Microsoft Store’daki uygulamalar – sözde UWP uygulamaları (Evrensel Windows Platformu) – azaltılmış haklarla yalıtılmış bir işlemde çalışır.
Bu, herhangi bir kalıntı bırakmadan kaldırılabilirler anlamına gelir. Çoğu durumda, dosyalara veya kamera veya mikrofon gibi donanımlara erişmelerini de yetkilendirmeniz gerekir.
Ancak, yalnızca birkaç kullanıcı UWP uygulamalarını kullanır. Daha sık yüklenen standart programlar – sözde masaüstü uygulamaları – bir sanal alan ve hak kısıtlamaları olmaksızın çalışır.
Ayrıca, birçok UWP uygulamasına kurulum sırasında belirli haklar verirsiniz. Bunların neler olduğunu, Microsoft Store’daki uygulama sayfasında "Bu uygulama şunları yapabilir" girişi altında ve kurulumdan sonra Windows ayarlarında "Gizlilik > Uygulama izinleri" altında kontrol edebilirsiniz.
Bu hakları orada iptal edebilirsiniz – ancak bu genellikle uygulamanın artık doğru çalışmadığı anlamına gelir.
24H2 sürümünden itibaren, Windows 11 ayrıca normal programlar için bir sanal alan işlevini destekler – Win32 Uygulama Yalıtımı. Ancak, korumanın çalışması için üreticilerin bunu yazılımlarına dahil etmesi gerekir.
Acrobat Reader Sanal Alanı
Acrobat Reader, PDF belgeleri için güvenli bir sanal alan işlevi sunar: Bir e-postadan veya güvenli olmayan bir kaynaktan ek olarak bir PDF alırsanız, belgede bulunan kodun yürütülmesini veya PDF’deki bir bağlantıyı tıkladığınızda kötü niyetli bir web sitesine yönlendirilmenizi önleyebilirsiniz.
PDF sanal alanını kullanmak için, Reader menüsünde "Ayarlar > Güvenlik (gelişmiş)"e gidin ve "Başlangıçta korumalı modu etkinleştir" seçeneğini etkinleştirin.
Ek koruma, tüm PDF’ler için mi yoksa yalnızca güvenli olmayan kaynaklardan gelenler için mi uygulanacağını seçebileceğiniz aşağıdaki "Korumalı görünüm" tarafından sağlanır. Reader daha sonra PDF’yi salt okunur modda açar, bu da doldurulamayacağı ve genellikle kaydedilemeyeceği veya yazdırılamayacağı anlamına gelir.
Sandboxie-Plus
Küçük açık kaynaklı araç Sandboxie-Plus, tüm şüpheli dosyaları ve programları yalıtılmış olarak çalıştırmak için idealdir. Windows altında her zamanki gibi kurarsınız ve ardından istenen içeriği doğrudan bir sanal alan kabında başlatabilirsiniz.
Sandboxie-Plus’ın tüm işlev aralığı yıllık 40$’a mal olur: Programcıya doğrudan PayPal aracılığıyla ödeme yapabilir veya web sitesinden bir destekçi sertifikası satın alabilirsiniz.
Ancak, bir ev bilgisayarında kullanım için, aşağıda sunduğumuz ücretsiz temel işlevler yeterlidir.
Sandboxie-Plus ile programlar yalıtılmış bir ortamda başlatılabilir: Sisteme erişemezler ve herhangi bir kalıntı bırakmadan kaldırılabilirler.
Sandboxie-Plus, standart Windows ve Arm Windows sürümlerinde mevcuttur.
Araç, bir USB belleğe mobil uygulama olarak da yüklenebilir. Kurulumdan sonra, önce ücretsiz işlevler için "Kişisel, ticari olmayan kullanım için" seçeneğini belirlediğiniz bir kurulum sihirbazı tarafından karşılanacaksınız. Bir sonraki pencerede, kırmızı, altı çizili metne tıklayarak sözde bir değerlendirme sertifikası alabilirsiniz: Bu, yazılımı tüm işlevlerle 10 gün boyunca test etmenizi sağlar.
Aksi takdirde, "İleri"ye tıklayın. Kullanıcı arayüzü için, bir uzman ve bir başlangıç modu ile ekran için açık veya koyu bir mod arasında seçim yapabilirsiniz.
Varsayılan ayarları kabul etmek ve tekrar "İleri"ye tıklamak en iyisidir. "Bitir"e tıklayarak yazılımı son pencerede kurmayı bitirin.
"Genel ayarlar" için aşağıdaki pencerede herhangi bir şey ayarlamanıza gerek yoktur ve "Tamam"a tıklayın.
Sandboxie-Plus, iki parçalı bir arayüzle başlar: Üstte bir "Varsayılan Kutu" girişi göreceksiniz. Şüpheli programları bu kutuda başlatabilirsiniz. Alt pencerede, araç tüm eylemleri ve ayarları günlüğe kaydeder.
Kullanıcı arayüzü, sistem tepsisindeki araç simgesine sağ tıklayıp "Göster / Gizle"yi seçerek de çağrılabilir.
Yazılımı güvenli bir şekilde bir sanal alanda başlatmak için "Sanal Alan > Sanal Alanda Çalıştır"a tıklayın. Bir sonraki penceredeki ayarları "Tamam" ile onaylayın.
Daha sonra başka bir pencere görünür: Sandboxie-Plus’ta başlatmak istediğiniz yazılımın adını girin ve "Tamam" ile onaylayın. Tam adı bilmiyorsanız veya araç girişinize uyan bir program bulamıyorsa, Explorer aracılığıyla doğrudan "Ara" ile yazılımı çağırabilirsiniz.
Bu başlatma prosedürü, yüklediğiniz ancak güvenli ortamda tekrar başlatmak istediğiniz programlar için önerilir – örneğin, web tarayıcınız: Sanal alanda tekrar çağırırsanız, şüpheli web sitelerini risksiz ziyaret etmek için kullanabilirsiniz.
Program daha sonra başlar: İlgili EXE dosyası Sandboxie-Plus’ın üst penceresinde görünür.
Yazılımın sanal alanda çalıştığını iki özellikten anlayabilirsiniz: Program penceresindeki adı bir elmas sembolüyle başlar ve biter – örneğin, Chrome tarayıcısını sanal alanda açarsanız ve fareyi görev çubuğundaki simgesine sürüklerseniz, [#] Yeni Sekme – Google Chrome [#] yazar.
Fareyi program penceresinin üst kenarına hareket ettirirseniz, sarı bir çerçeve görünür. Sandboxie-Plus’ta ayrıca "Sanal Alan – Pencere bir sanal alanda mı?" altında bir pencere bulucu vardır.
Orada, soldaki küçük program penceresindeki daireye tıklayın, sol fare düğmesini basılı tutun ve durumunu kontrol etmek istediğiniz programın penceresinde bırakın: Soruya yanıt daha sonra pencere bulucuda görünecektir.
Sandboxie-Plus ayrıca Windows Explorer’ın içerik menüsüne de girilir: Daha sonra istenen programı sağ tıklayarak ve "Sanal Alanda Başlat" komutunu vererek çağırabilirsiniz.
Örneğin, yeni indirdiğiniz yazılımlar, ilgili EXE veya yükleme dosyası Sandboxie-Plus ile başlatılarak sanal alanda yüklenebilir.
Her programı ve her dosyayı kendi sanal alanında çalıştırmak tavsiye edilir: Sandboxie-Plus veya içerik menüsü aracılığıyla başlatırken, bir sonraki pencerede "Yeni bir sanal alanda çalıştır" ve ardından "Standart sanal alan" girişini seçin.
Burada her sanal alana anlamlı bir ad da verebilirsiniz.
Önemli programlar, örneğin tarayıcınız, e-posta programınız veya Windows Gezgini gibi Sandboxie-Plus’ta özellikle hızlı bir şekilde başlatılabilir: Araç penceresinin sağ üst köşesindeki mevcut bir sanal alana tıklayın.
Ardından "Başlat > Standart programlar"ı ve ardından istenen yazılımı seçin.
Programlar gibi, tek tek dosyalar da yalıtılmış bir sanal alanda açılabilir. Sandboxie-Plus, bu dosya için varsayılan programı başlatır – örneğin, bir DOCX dosyası için Word.
Program çökerse, Sandboxie-Plus’ta bir ayarı değiştirin: Dosyayı açıklandığı gibi yeni bir sanal alanda açın. Kutu türü olarak "Standart Sanal Alan"ı seçtiğiniz pencerede, sağ alttaki "Gelişmiş seçenekleri yapılandır" seçeneğini işaretleyin.
"İleri"ye tıkladıktan sonra, "Sanallaştırma şeması" için "Sürüm 1"i seçin, birkaç kez "İleri"ye tıklayın ve "Bitir" ile bitirin.
Sandboxie-Plus ile, program penceresinin etrafındaki sarı çerçeve ve program adının başındaki ve sonundaki hashtag’ler sayesinde bir yazılımın gerçekten sanal alanda çalışıp çalışmadığını anlayabilirsiniz.
Önemli: Sanal alanda başlattığınız bir program, yalnızca sanal alan dışındaki dosyaları okuyabilir ve bunları değiştiremez. Sanal alanda bir dosya açarsanız, değiştirilebilir, ancak bunun orijinal dosya üzerinde hiçbir etkisi olmaz:
Örneğin, Outlook’u sanal alanda başlatırsanız ve orada bir e-postayı silerseniz, Outlook’u normal şekilde açtığınızda hala orada olacaktır. Şüpheli ekleri olan e-postalar bu şekilde incelenebilir: Posta programınızı sanal alanda açarsınız ve eki açarsınız. Şüpheli görünüyorsa veya beklenmedik bir göndericiden geliyorsa, sanal alanı silin ve ardından e-postayı normal e-posta programınızda açmadan veya eke bakmadan silin.
Sandboxie-Plus, programlar ve dosyalar için ayrı dizinler oluşturarak bunları yalıtır: Bunlar, her sanal alan için ayrı bir klasörün olduğu "C:\Sandbox\kullanıcıadı" program dizininde bulunur.
Araç ayrıca, yalıtılmış program tarafından yapılan değişiklikleri kayıt defterinde de saklar. Bu şekilde, karşılık gelen sanal alanı sildiğinizde sistemde hiçbir iz kalmaz.
Bunu, Sandboxie-Plus’ın üst penceresinde istenen sanal alana sağ tıklayıp içerik menüsünden "Sanal alanı kaldır"ı seçerek yapabilirsiniz. Sanal alanı tutmak ancak içinde çalışan programları kapatmak istiyorsanız, içerik menüsünde "Tüm işlemleri kapat" komutunu seçin.
Sanal PC (VPC)
Sanal PC (VPC), riskli programları başlatmak veya şüpheli dosyaları açmak için de uygundur. Windows bu amaç için Windows Sanal Alanı’nı içerir. Microsoft’un Hyper-V sanallaştırma yazılımına dayanan bir VPC’dir, ancak yalnızca Windows Pro’da bulunur.
Ayrıca önce yüklemeniz gerekir: Bunu Denetim Masası ve "Windows özelliklerini etkinleştir veya devre dışı bırak" aracılığıyla yaparsınız. Orada "Windows Sanal Alanı" girişini seçin ve bilgisayarı yeniden başlatın.
Daha sonra programı, yüklü uygulamalar seçiminde "Windows Sanal Alanı" olarak bulacaksınız. Başlattıktan sonra, sanal PC’nin kullanıcı arayüzü olarak başka bir Windows masaüstü açılır: Bunu normal sisteminiz gibi kullanırsınız – böylece Windows Sanal Alanı’na programlar yükleyebilir ve deneyebilirsiniz.
Şüpheli dosyaları ana sistemden sanal Windows’a kopyalayıp yapıştırabilirsiniz.
Windows 11 güncellemesi 22H2’den beri VPC, verilerini ve uygulamalarını koruyan bir yeniden başlatmayı da destekler. Ancak, bu yalnızca sanal alanı yeniden başlatırsanız geçerlidir: VPC penceresini kapatır veya ana sistemi yeniden başlatırsanız, sanal alanın içeriği silinir.
Windows Home kullanıyorsanız, bir VPC için Virtualbox gibi ücretsiz sanallaştırma programlarını kullanabilirsiniz. Ancak, sanal bilgisayarın bir işletim sistemine ihtiyacı vardır – Windows olacaksa, bunun için ek bir lisansa ihtiyacınız olacaktır.
Bir VPC, ana sistemden büyük ölçüde yalıtılmıştır ve güvenli bir test ortamıdır.
Sandboxie-Plus ile karşılaştırıldığında, yalnızca ara sıra bilinmeyen programları denemek veya şüpheli e-posta eklerini açmak istiyorsanız çok büyüktür: VPC’ye kendi işletim sisteminizi yüklemeniz gerekir, bu da bilgisayarınızın donanımı üzerinde orantılı olarak yüksek talepler yaratır.
Bu, bir yandan CPU performansı için geçerlidir, ancak özellikle RAM için: Sanal sisteme özel olarak en az 4 GB RAM sağlamalısınız; daha fazla RAM, VPC’nin kullanım kolaylığını önemli ölçüde artırır.
Hızlı bir dosya kontrolü için de ideal değildir: VPC’yi normal bir sistem gibi başlatmanız ve sanal Windows’un kullanıma hazır olmasını beklemeniz gerekir.
Sonuç
Sanal alanlar, bilgisayarınızı risklerden korumak için güçlü bir araçtır. Bilinmeyen programları denemek, şüpheli dosyaları açmak veya web’de güvenli bir şekilde gezinmek için sanal alanları kullanabilirsiniz. Windows, yerleşik sanal alan özellikleri sunar, ancak Sandboxie-Plus gibi üçüncü taraf araçlar daha fazla özellik ve özelleştirme seçeneği sunar. Hangi sanal alan çözümünü seçerseniz seçin, bilgisayarınızı kötü amaçlı yazılımlardan ve diğer tehditlerden korumak için bir sanal alan kullanmak önemlidir.
