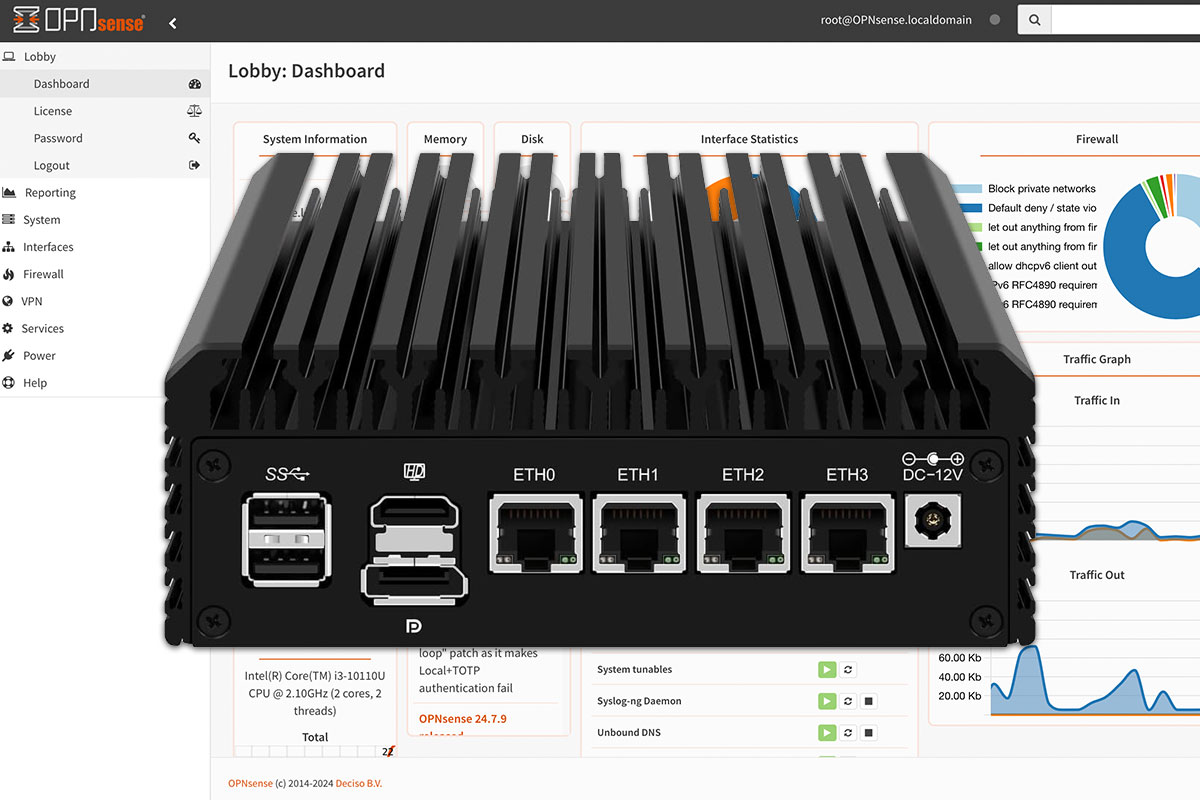
Kendi Yönlendirici/Güvenlik Duvarınızı İnşa Edin: Daha Güvenli ve Yetenekli Bir Ağ İçin Adım Adım Kılavuz
Bilgisayarlarla uğraşmayı seviyor ve daha gelişmiş bir projeye atılma fikrine sıcak bakıyorsanız, size bir önerim var: Kendi yönlendirici/güvenlik duvarınızı inşa edin. Standart tüketici yönlendiricilerinden daha güçlü donanımda ve daha gelişmiş bir işletim sistemi çalıştıran bir yönlendirici ile yepyeni bir olasılıklar dünyası açılır. Başlangıçta bir öğrenme eğrisi olsa ve karmaşık gelebilse de, aslında örneğin Asus’tan bir yönlendirici ile mümkün olabilecek ancak gerçekten karmaşık olan şeyleri yapmak kolaylaşır.
Aralarından seçim yapabileceğiniz bir dizi işletim sistemi var. Tüketici yönlendiricilerine de kurulabilen Openwrt’den, Clear OS ve IP Fire gibi çeşitli Linux tabanlı sistemlere ve PF Sense ve Opnsense gibi Unix sistemlerine kadar geniş bir yelpazede seçenek mevcut. Benim tercihim olan Opnsense, son yıllarda popülerlik kazanmış durumda ve bu kılavuzda bu sistemi ele alacağım.
Neden Kendi Yönlendiricinizi İnşa Etmelisiniz?
Birçok kişi için bu sorunun cevabı basittir: Çünkü mümkün ve çünkü ilginç ve öğretici. Ancak, yalnızca merakla motive olmak zorunda değilsiniz. Birkaç pratik ve teknik avantajı da var. Başladıktan ve temelleri öğrendikten sonra, akıllı ev cihazlarının internete erişmesini engellemek gibi farklı güvenlik duvarı kurallarına sahip birden çok VLAN ayarlamak, dinamik DNS kullanmak, kendi özyinelemeli DNS sunucunuzu çalıştırmak, misafirler kablosuz ağa bağlandığında bir karşılama mesajı görüntülemek ve çok daha fazlası gibi şeyleri yapmak hemen çok daha kolay hale gelir.
Belki de en büyük faydası ise güvenliktir. Üreticinin güncellemeleri yayınlamasına ve yönlendiriciyi güvenli tutmasına güvenmek yerine, sistemin tüm parçalarının en son güvenlik düzeltmelerine sahip olması için neredeyse haftalık olarak yeni güncellemeler alırsınız. Ayrıca, ağa tüketici ürünlerinde normalden daha gelişmiş koruma sağlayan eklentiler de vardır.
Gerekli Donanım
Opnsense için eski bir bilgisayarı yeniden kullanabilirsiniz, bu durumda normalde ihtiyacınız olan tek şey bir veya iki ağ kartıdır. Ancak böyle bir bilgisayar genellikle gereksiz yere güç tüketir ve eve yerleştirmesi zor olabilecek büyük bir ekipman parçasıdır.
Opnsense, Unix sistemi Freebsd’ye dayanmaktadır. Bu, Linux’a kıyasla donanımla biraz daha seçici olduğu anlamına gelir. Her şeyden önce, sorun yaratabilecek olan ağ kartlarıdır. Sistem, Intel tabanlı kartları tercih eder ve bunlarla en iyi şekilde çalışır, bu nedenle yeni bir tane satın alıyorsanız, seçtiğiniz bilgisayarın Intel ağ yongalarına sahip olup olmadığını kontrol etmekte fayda var.
İki Ethernet konektörüne sahip bir mini PC daha iyi bir seçim olabilir ve aslında özellikle Opnsense veya PF Sense ile kullanılmak üzere tasarlanmış bilgisayarlar satılmaktadır. Örneğin, Amazon’da 200 doların biraz üzerinde fiyatı olan ve Intel ağ yongalarına sahip olan bu Hunsn modelini bulabilirsiniz. Bellek ucuz olduğundan, baştan 16 gigabayt ve en az 128 gigabayt SSD tavsiye ederim.
Yönlendirici bilgisayara ek olarak, örneğin Wi-Fi için yalnızca bir yönlendirici yerine bir erişim noktası olarak çalışacak şekilde ayarlayabileceğiniz eski yönlendiricinizi bağlamak için yönetilen bir anahtar şiddetle tavsiye ederim. Sanal ağları (VLAN) kullanmaya başlamak istiyorsanız da gereklidir.
Kurulum Adımları
- Opnsense’i İndirin: En son Opnsense sürümünü indirin.
- Balena Etcher’ı İndirin ve Kurun: .iso ve .img dosyalarını USB sürücülerine yazmak için basit bir program olan Balena Etcher’ı indirin ve kurun.
- .img Dosyasını USB’ye Yazın: İndirilen .bz2 dosyasını açarak bir .img dosyası elde edin. Bir USB sürücüsü takın, Etcher’ı başlatın, Flash from file’a tıklayın ve bu dosyayı seçin. USB sürücünüzü hedef olarak seçin ve ardından Flash’a tıklayın.
- USB’den Önyükleme: Bu işlem tamamlandıktan sonra, flash sürücüyü çıkarabilir ve yönlendirici bilgisayara bağlayabilirsiniz. Başlangıçta bir monitör ve klavyenin bağlı olması gerekecektir. Önyükleme menüsü veya BIOS aracılığıyla bilgisayarı USB sürücüsünden önyükleyin.
- Kurulum Programını Başlatın: Sistem yalnızca metinle başlar ve bir süre kayar. Bittiğinde, bir oturum açma istemine yönlendirileceksiniz. Kullanıcı adı olarak installer ve parola olarak opnsense girin. Kurulum programı şimdi başlayacaktır.
- Kurulum Ayarlarını Yapılandırın:
- Klavyedeki dili seçin ve devam edin.
- Şimdi normalde önerilen yöntem olan Install (ZFS)’i seçin.
- Stripe’ı seçin ve ardından hedef SSD’yi seçmek için boşluk çubuğunu kullanın.
- Kabul etmeye devam edin; diski biçimlendirir ve tüm dosyaları kopyalar.
- İşlem tamamlandığında, Complete Install’u seçebilirsiniz (kök parolasını bir sonraki adımda daha kolay değiştirebilirsiniz).
- Yönlendiriciyi Yeniden Başlatın: Yönlendirici bilgisayar yeniden başlatıldığında, USB sürücüsünü çıkarabilir ve SSD’den önyükleme yapmasına izin verebilirsiniz. Daha önce olduğu gibi, önyükleme sırasında bir dizi metin kayar ve oturum açma istemine ulaşırsınız.
- LAN Arayüzünün Adresini Değiştirin: İnternet bağlantısını Opnsense’e aktarmaya hazır olmadan önce aynı anda her ikisine de bağlanmak istiyorsanız, Opnsense’in eski yönlendiricinizi karıştırmaması için öncelikle LAN arayüzünün adresini değiştirmeyi tavsiye ederim.
- LAN Arayüzünü Yapılandırın:
- Kullanıcı adı root ve parola opnsense ile oturum açın.
- IP adresini değiştirmek için 2’ye basın.
- LAN için doğru numaraya basın (normalde 1).
- DHCP kullanmamayı seçmek için enter tuşuna basın.
- Uygun bir adres girin, örneğin 10.1.1.1 ve ardından 10.1.1.x biçimindeki adreslere bağlı kalmak için 24 girin.
- Geri kalan sorularda, önceden seçilmiş seçeneği kabul etmek için enter tuşuna basabilirsiniz.
- Bilgisayarı Opnsense’e Bağlayın: Başka bir şey yapmadan önce, Opnsense makinesini ve normal bilgisayarınızı doğrudan veya bir anahtar aracılığıyla bir ağ kablosuyla bağlamanız gerekir.
- Ağ Ayarlarını Yapılandırın: Normal bilgisayarınızdaki Ayarlar’ı açın ve Ağ ve İnternet > Ethernet’e gidin. Opnsense ile aynı biçimde (örneğin 10.1.1.2) bir adresiniz, yeni seçtiğiniz adresin ağ geçidi olarak ve 255.255.255.0 maskesiyle olmalıdır. Kendiliğinden görünmediyse, IP atamasının sağındaki Düzenle’ye tıklayabilir ve kendiniz doldurabilirsiniz.
- Opnsense Web Arayüzüne Erişin: Ardından bir tarayıcı açın ve 10.1.1.1 yazın; geçersiz sertifika hakkında bir güvenlik uyarısı almanız gerekir; Opnsense web arayüzüne ulaşmak için bunu tıklamanız gerekir. Kullanıcı adı root ve varsayılan parola opnsense’dir.
- Temel Ayarları Yapılandırın: Artık Opnsense güdümlü temel ayarlarına yönlendirileceksiniz. Yapılacak ilk şey DNS ayarlarıdır. Burada dns sunucusu alanlarını boş bırakmanızı, DNS’i geçersiz kıl işaretini kaldırmanızı ve Unbound DNS altındaki üç kutuyu işaretlemenizi tavsiye ederim.
- Kök Parolasını Değiştirin: Kök hesabı için parolayı değiştirmekle ilgili bir soruya gelene kadar kalan adımları tıklayabilirsiniz. Yeni güvenli bir parola seçin ve bir yere yazın.
- İnternet Bağlantısını Kurun: Opnsense’in internete erişmesi ve bir yönlendirici/güvenlik duvarı olarak hareket etmesi için, ona bir Ethernet kablosu bağlamanız gerekir. Geniş bant soketinden gelen kabloyu eski yönlendiricinizden alıp bunun yerine Opnsense’e bağlayabilirsiniz. Alternatif olarak, eski yönlendiricideki bir sokete veya varsa bir anahtara bağlanabilirsiniz, ancak bu biraz daha karmaşık olacaktır.
- WAN Arayüzünü Kontrol Edin: Fiber yoluyla düzenli geniş bantınız varsa ve DHCP ile bağlanıyorsa, Opnsense otomatik olarak bağlanmalı ve harici bir IP almalıdır. Bunu web arayüzünde Arayüzler > Genel Bakış’ı seçerek kontrol edebilirsiniz.
- Güncellemeleri Kontrol Edin: WAN’a bir adres verilmişse, her şeyin çalıştığını güncellemeleri kontrol ederek test edebilirsiniz. Sistem > Firmware > Durum’u seçin ve Güncellemeleri kontrol et’e tıklayın. Çalışıyorsa, yaklaşan birçok güncellemenin ilkini yüklemek için iyi bir zaman.
- Web Sitelerine Erişimi Test Edin: Ardından normal bilgisayarınızda herhangi bir web sitesine gitmeyi deneyin. Bu da çalışıyorsa, çalışan bir Opnsense yönlendiriciniz var demektir. Sistemdeki diğer ayarlar şimdilik olduğu gibi bırakılabilir; sistemde güvenli olmayan varsayılan seçenekler yoktur.
Opnsense Web Arayüzünü Anlamak
Opnsense web arayüzü, çoğu yönlendiriciden biraz farklı yapılandırılmıştır. Solda, tüm ayarları bulacağınız hiyerarşik bir menü bulunur ve farklı kategorilere ayrılmıştır. Sağ üstte, hiyerarşide aşağıda bulunan ayarları bulmak için çok iyi çalışan bir arama çubuğu da vardır.
- Sistem: Sistem menüsü ağırlıklı olarak Opnsense’in kendisi için ayarları, aynı zamanda güncellemeleri ve eklentilerin kurulumunu içerir – yönlendiriciyi akıllı özelliklerle geliştirmeye başlamak istediğinizde önemli bir özelliktir.
- Arayüzler: Arayüzler, normalde LAN ve WAN olan farklı ağ arayüzleri ile ilgilidir, ancak burada ayrıca VLAN, internet operatörünün oturum açmasını gerektirmesi durumunda PPPoE ve bir VPN sunucusu için arayüzler de bulacaksınız.
- Güvenlik Duvarı: Güvenlik Duvarı, elbette trafiği engelleme ve izin verme kurallarıyla ilgilidir, ancak aynı zamanda bağlantı noktası yönlendirmesiyle de ilgilidir. Takma Adlar altında, örneğin güvenlik duvarı kurallarında kullanımlarını kolaylaştırmak için bireysel cihazlar için takma adlar oluşturabilirsiniz.
- VPN: VPN menüsü, hem dışarıdan yerel ağınıza bağlanmak için VPN sunucuları hem de tüm ağı harici bir VPN hizmetine bağlamak içindir.
- Hizmetler: Hizmetler, DHCP ve DNS (Unbound) gibi diğer yerleşik işlevler ve ayrıca yüklü eklentilerden gelen işlevler için bir koleksiyon menüsüdür.
VLAN’lar Oluşturma
Opnsense gibi daha gelişmiş bir yönlendirici için yaygın bir kullanım durumu, bazı bağlı cihazları farklı güvenlik duvarı kurallarına sahip ayrı bir ağa yerleştirmektir. Örneğin, internete erişimi olmayan ve ağın geri kalanına sınırlı erişimi olan akıllı ev cihazları için bir ağ.
- VLAN Arayüzü Oluşturun: Bunu yapmak için, Arayüzler > Diğer Türler > VLAN’ı açarak başlayın. Yeni bir VLAN oluşturmak için artı düğmesine tıklayın. Ona kısa bir ad verin, örneğin SMART ve 1 ile 4.094 arasında bir VLAN etiketi için bir numara doldurun, genellikle örneğin 10’u seçerim. Kaydedin.
- Arayüz Atamalarını Yapılandırın: Şimdi Arayüzler > Atamalar’a gidin ve yeni arayüz için Açıklama altında aynı adı doldurun. Ekle’ye tıklayın.
- VLAN Arayüzünü Etkinleştirin: Şimdi Arayüzler > [SMART]’a tıklayın ve Arayüzü Etkinleştir ve Arayüzün kaldırılmasını önle işaretini işaretleyin. IPv4 Yapılandırma Türü altında Statik IPv4’ü seçin. Aşağıya kaydırın ve uygun bir IP adresi doldurun ve adresin sağına 32 yerine 24’ü seçin. Normal ağa 10.1.1.1 adresini vermeyi seçtiyseniz, VLAN ağı için 10.1.10.1’i seçebilirsiniz (genellikle üçüncü grupta VLAN etiketindeki aynı numarayı kullanırım, bu nedenle etiketi 20 olan bir misafir ağı 10.1.20.1 adresini alır vb.). Değişiklikleri kaydedin ve uygulayın.
- DHCP Sunucusunu Yapılandırın: Hizmetler > ISC DHCPv4 > [SMART]’a gidin. DHCP sunucusunu etkinleştir… işaretini işaretleyin ve bir adres aralığı doldurun, örneğin 10.1.10.100-10.1.10.254 (genellikle sabit bir IP adresi olması gereken cihazlar için 100’ün altındaki adresleri bırakırım). Değişiklikleri kaydedin ve uygulayın.
- Güvenlik Duvarı Kurallarını Ayarlayın: Güvenlik Duvarı > Kurallar > SMART’ta bakarsanız, kural olmadığını görürsünüz, bu da tüm trafiğin durdurulduğu anlamına gelir. LAN için kurallara bakarsanız, Opnsense’in o ağdan kaynaklanan tüm trafiğe izin vermek için otomatik olarak kurallar eklediğini görürsünüz. Bu nedenle, akıllı ev cihazları için internete izin vermek istiyorsanız, bunun için bir kural oluşturmanız gerekir.
VLAN’ları Kullanma
VLAN ağına gerçekten kullanmak ve cihazlar bağlamak için yönetilen bir anahtara ihtiyacınız vardır. Ayarlarında, bir veya daha fazla ethernet konektörü için VLAN etiketlemeyi etkinleştirebilirsiniz ve bu konektörlere bağladığınız cihazlar yalnızca VLAN ağını "görür". Bitişik görüntüde, Unifi’den bir anahtarla nasıl göründüğünü görebilirsiniz – D-Link ve TP-Link gibi diğer üreticilerin de benzer ayarları vardır. Opnsense makinenizde daha fazla ağ konektörü varsa, bunları "etiketleyebilir" ve bunun yerine kullanabilirsiniz.
Yardımcı Kaynaklar
Bir yerde takılırsanız, yardımcı olacak birçok kaynak vardır. Home Network Guy blogunda, kurulumdan VLAN gibi daha gelişmiş konulara kadar Opnsense hakkında çeşitli kılavuzlar bulunmaktadır. Ayrıca şiddetle tavsiye ettiğim çok iyi bir YouTube kanalı da vardır. Reddit’te, r/opnsense ve r/homelab gibi çeşitli gruplarda yardım mevcuttur.
Sanal Makinede Opnsense’i Deneme
Opnsense’i denemek ve arayüzün nasıl hissettirdiğini görmek istiyorsanız, fiziksel bir bilgisayar yerine sanal bir makinede yapabilirsiniz. Örneğin, arayüzü ve kurulumun nasıl yapıldığını tanımak için bunu Virtualbox ile doğrudan Windows’ta yapabilirsiniz. Sistemi daha kalıcı olarak Linux çalıştıran bir sunucu bilgisayarında, genellikle Proxmox varyantında da çalıştırabilirsiniz. Home Network Guy’ın bununla ilgili iyi bir kılavuzu vardır.
