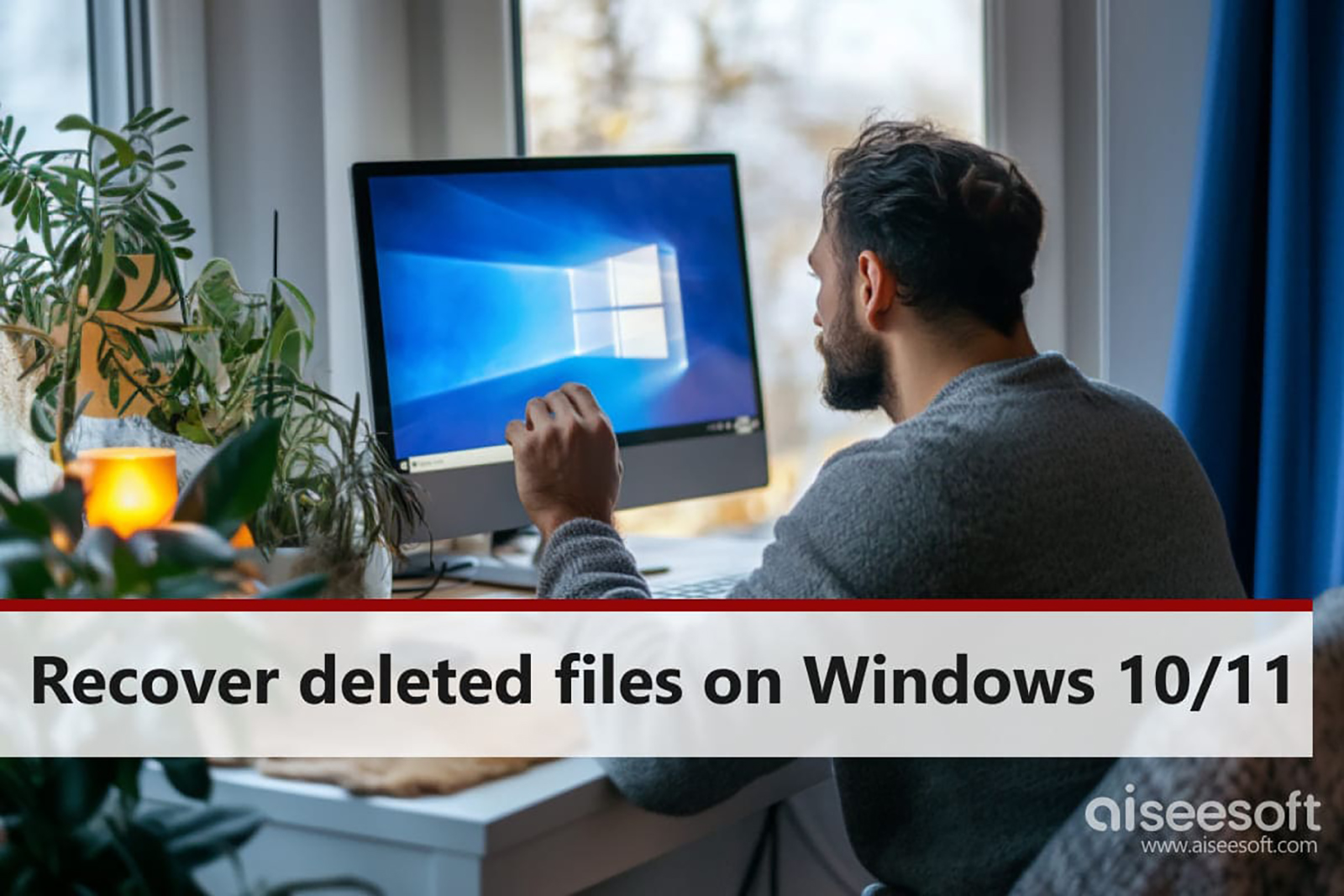
Windows’ta Silinen Dosyaları Kurtarma: Kapsamlı Bir Rehber
Yanlışlıkla silinen dosyalar, hepimizin başına gelebilecek can sıkıcı bir durumdur. Özellikle de önemli fotoğraflar, belgeler veya projeler söz konusu olduğunda, bu durum ciddi bir strese neden olabilir. Neyse ki, Windows işletim sisteminde silinen dosyaları kurtarmak için çeşitli yöntemler mevcuttur. Bu makalede, farklı senaryolara uygun olarak kullanabileceğiniz kanıtlanmış çözümleri detaylı bir şekilde inceleyeceğiz. İster geçici olarak silinmiş, ister kalıcı olarak silinmiş olsun, hatta yedekleriniz olmasa bile, kayıp verilerinizi geri getirme olasılığınızı artıracak adımları öğreneceksiniz.
İlk Adım: Geri Dönüşüm Kutusu
En basit ve hızlı çözüm, Geri Dönüşüm Kutusu’nu kontrol etmektir. Windows’ta silinen dosyalar genellikle Geri Dönüşüm Kutusu’na taşınır ve buradan kolayca geri yüklenebilir.
- Masaüstünüzdeki Geri Dönüşüm Kutusu simgesine çift tıklayın.
- Silinen dosyalarınızı listede bulun. Dosya adını, silinme tarihini veya dosya türünü kullanarak arama yapabilirsiniz.
- Kurtarmak istediğiniz dosyaya sağ tıklayın ve "Geri Yükle" seçeneğini seçin. Alternatif olarak, dosyayı masaüstüne veya istediğiniz başka bir klasöre sürükleyebilirsiniz.
Bu yöntem, dosyalar Geri Dönüşüm Kutusu’nda bulunduğu sürece işe yarar. Ancak, Geri Dönüşüm Kutusu boşaltılmışsa veya dosyalar "Shift + Delete" tuş kombinasyonu ile silinmişse, bu yöntem işe yaramaz.
Klavyeyle Geri Alma: Hızlı ve Pratik
Dosyayı sildikten hemen sonra, CTRL + Z tuşlarına basarak veya sağ tıklayıp "Geri Al" seçeneğini seçerek silme işlemini geri alabilirsiniz. Bu yöntem, özellikle tek bir dosyayı yanlışlıkla sildiyseniz çok kullanışlıdır. Ancak, farklı bir klasöre geçtiyseniz veya bilgisayarınızı yeniden başlattıysanız, bu yöntem artık işe yaramaz.
- Dosyayı sildiğiniz klasör veya pencereyi açık tutun.
- Aynı anda CTRL ve Z tuşlarına basın. Eğer birden fazla işlem yaptıysanız, silme işlemine ulaşana kadar CTRL + Z tuşlarına basmaya devam edebilirsiniz.
- Alternatif olarak, klasörün boş bir alanına sağ tıklayın ve açılan menüden "Silmeyi Geri Al" seçeneğini seçin.
Dosya Geçmişi: Otomatik Yedekleme Gücü
Windows’un Dosya Geçmişi özelliği, belirli klasörlerin (Belgeler, Resimler, Müzik, Videolar ve Masaüstü) düzenli olarak yedeklenmesini sağlar. Eğer Dosya Geçmişi’ni etkinleştirdiyseniz, silinen dosyalarınızı buradan geri yükleyebilirsiniz.
- Başlat menüsüne tıklayın ve "Denetim Masası" yazarak programı açın.
- "Sistem ve Güvenlik" > "Dosya Geçmişi" bölümüne gidin.
- "Kişisel dosyaları geri yükle" seçeneğini tıklayın.
- Geri yüklemek istediğiniz dosyaları veya klasörleri bulun. Tarihe göre arama yaparak, silindiği zamana yakın bir yedekleme noktasını bulabilirsiniz.
- Dosyaları seçtikten sonra, alt kısımdaki yeşil geri yükleme düğmesine tıklayın. Dosyalar, orijinal konumlarına geri yüklenecektir.
Önemli Not: Dosya Geçmişi’nin çalışması için önceden etkinleştirilmiş olması gerekir. Eğer bu özelliği kullanmadıysanız, bu yöntem işe yaramaz.
Bulut Yedeklemeleri: Google Drive Örneği
Google Drive gibi bulut depolama hizmetleri, dosyalarınızı güvenli bir şekilde saklamanın yanı sıra, silinen dosyaları kurtarma imkanı da sunar. Google Workspace (G Suite) kullanıcıları için, yöneticiler silinen verileri belirli bir süre içinde geri yükleyebilir.
- Google Yönetici Konsolu’na giriş yapın.
- "Kullanıcılar" bölümüne gidin.
- Verilerini geri yüklemek istediğiniz kullanıcı hesabını bulun.
- Hesabın sağ tarafındaki üç nokta simgesine tıklayın ve "Verileri Geri Yükle" seçeneğini seçin.
- Kayıp dosyalarınızı bulun, sağ tıklayın ve "Verileri Geri Yükle" seçeneğini seçin.
- Hedef olarak "Drive"ı seçin ve "Geri Yükle" düğmesine tıklayarak işlemi onaylayın.
Bu yöntem, yalnızca Google Workspace kullanıcısıysanız ve dosyalarınız Google Drive’da yedeklenmişse işe yarar.
Sistem Görüntüsü Kurtarma: Kapsamlı Bir Çözüm
Sistem Görüntüsü Kurtarma, bilgisayarınızın tamamının (işletim sistemi, uygulamalar, ayarlar ve dosyalar dahil) bir yedeğini oluşturur. Eğer düzenli olarak sistem görüntüleri oluşturuyorsanız, bu özellik silinen dosyaları kurtarmak için güçlü bir araç olabilir.
- Başlat menüsüne tıklayın ve "Ayarlar" yazarak uygulamayı açın.
- "Sistem" > "Kurtarma" bölümüne gidin ve "Şimdi yeniden başlat" seçeneğini seçin.
- Bilgisayarınız yeniden başlatıldıktan sonra, "Sorun Gider" > "Gelişmiş seçenekler" > "Daha fazla kurtarma seçeneği" > "Sistem Görüntüsü Kurtarma" yolunu izleyin.
- Sistem görüntüsü yedeğinizi seçin ve ekrandaki talimatları izleyerek bilgisayarınızı geri yükleyin.
Dikkat: Sistem Görüntüsü Kurtarma, bilgisayarınızın tamamını seçilen yedekleme noktasına geri döndürür. Bu nedenle, yedekleme noktasından sonra yaptığınız değişiklikler kaybolabilir.
Önceki Sürümler: Windows’un Zaman Makinesi
Windows 10 ve üzeri sürümlerde bulunan "Önceki Sürümler" özelliği, dosyaların ve klasörlerin eski sürümlerini geri yüklemenizi sağlar. Bu özellik, belirli bir dosyanın önceki bir sürümünü yanlışlıkla sildiyseniz veya değiştirdiyseniz çok kullanışlıdır.
- Windows Dosya Gezgini’ni açın ve silinen dosyanın bulunduğu klasöre gidin.
- Klasöre sağ tıklayın ve "Özellikler" seçeneğini seçin.
- "Önceki Sürümler" sekmesine tıklayın.
- Listede bulunan eski sürümlerden birini seçin ve "Aç" düğmesine tıklayarak içeriğini görüntüleyin.
- Geri yüklemek istediğiniz dosyayı bulun, sağ tıklayın ve "Kopyala" seçeneğini seçin.
- Dosyayı istediğiniz konuma yapıştırın.
Not: Bu özellik, yalnızca Dosya Geçmişi veya Sistem Koruması etkinleştirilmişse çalışır.
Veri Kurtarma Yazılımları: Son Çare
Yukarıdaki yöntemlerin hiçbiri işe yaramazsa, veri kurtarma yazılımları devreye girebilir. Bu yazılımlar, sabit diskinizi derinlemesine tarayarak silinen dosyaları bulmaya çalışır. Piyasada birçok farklı veri kurtarma yazılımı bulunmaktadır. Örneğin, Aiseesoft Free Data Recovery, Recuva, EaseUS Data Recovery Wizard gibi popüler seçenekler mevcuttur.
Aiseesoft Free Data Recovery ile Veri Kurtarma:
- Aiseesoft Free Data Recovery yazılımını indirin ve kurun.
- Yazılımı başlatın ve veri kurtarmak istediğiniz sürücüyü seçin.
- "Tara" düğmesine tıklayarak tarama işlemini başlatın.
- Tarama tamamlandıktan sonra, bulunan dosyalar listelenecektir. Dosya türüne göre filtreleme yapabilir veya dosya adını arayabilirsiniz.
- Kurtarmak istediğiniz dosyaları seçin ve "Kurtar" düğmesine tıklayarak dosyaları istediğiniz konuma kaydedin.
Önemli Uyarı: Veri kurtarma yazılımlarını kullanırken dikkatli olun. Güvenilir ve tanınmış bir yazılımı tercih edin. Ayrıca, kurtarılan dosyaları aynı sürücüye kaydetmek, veri kurtarma şansınızı azaltabilir. Kurtarılan dosyaları farklı bir sürücüye veya harici bir depolama aygıtına kaydetmeniz önerilir.
Windows Dosya Kurtarma: Komut Satırı Gücü
Microsoft, Windows için kendi veri kurtarma aracını da sunmaktadır: Windows Dosya Kurtarma. Bu araç, komut satırı üzerinden çalışır ve özellikle deneyimli kullanıcılar için uygundur.
- Microsoft Store’dan "Windows Dosya Kurtarma" uygulamasını indirin ve kurun.
- Uygulamayı başlattığınızda, bir komut istemi penceresi açılacaktır.
- Aşağıdaki komutu kullanarak kurtarma işlemini başlatın:
winfr kaynak-sürücü: hedef-sürücü: [/mod] [/anahtarlar]
- kaynak-sürücü: Veri kurtarmak istediğiniz sürücü (örneğin, C:).
- hedef-sürücü: Kurtarılan dosyaları kaydetmek istediğiniz sürücü (örneğin, E:).
- /mod: Kurtarma modu (düzenli veya kapsamlı).
- /anahtarlar: Dosya türü veya dosya adı gibi filtreler.
Örnek Komutlar:
- Belgeleri kurtarmak için:
winfr C: E: /regular /n \Users\<kullanıcıadı>\Documents\
- PDF ve DOCX dosyalarını kurtarmak için:
winfr C: E: /regular /n *.pdf /n *.docx
- İçinde "fatura" geçen herhangi bir dosyayı kurtarmak için:
winfr C: E: /extensive /n *fatura*
- JPG ve PNG resimlerini kurtarmak için:
winfr C: E: /extensive /n \Users\<kullanıcıadı>\Pictures\*.JPEG /n \Users\<kullanıcıadı>\Pictures\*.PNG
Not: Windows Dosya Kurtarma, önizleme özelliği sunmadığından, kurtarılan dosyaların hangileri olduğunu belirlemek zor olabilir. Bu nedenle, sonuçlar yönetimi zorlaştırabilir.
Sonuç: Önlem Almak En İyisi
Windows’ta silinen dosyaları kurtarmak, umutsuz bir durum olmaktan uzaktır. Bu makalede bahsedilen yöntemlerle, kayıp verilerinizi geri getirme olasılığınız oldukça yüksektir. Ancak, en iyi çözüm, veri kaybını önlemektir. Düzenli olarak yedekleme yapmak, kritik dosyalarınızı korumanın en güvenilir yoludur. Bulut depolama hizmetlerini, harici sabit diskleri veya NAS cihazlarını kullanarak verilerinizi yedekleyebilirsiniz. Ayrıca, gereksiz dosyaları silmeden önce dikkatli olmak ve Geri Dönüşüm Kutusu’nu düzenli olarak kontrol etmek de veri kaybı riskini azaltmaya yardımcı olur. Unutmayın, veri güvenliği her zaman öncelikli olmalıdır.
